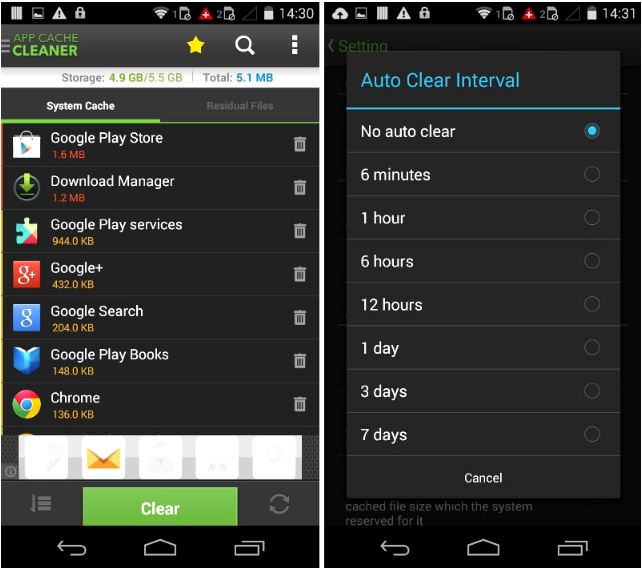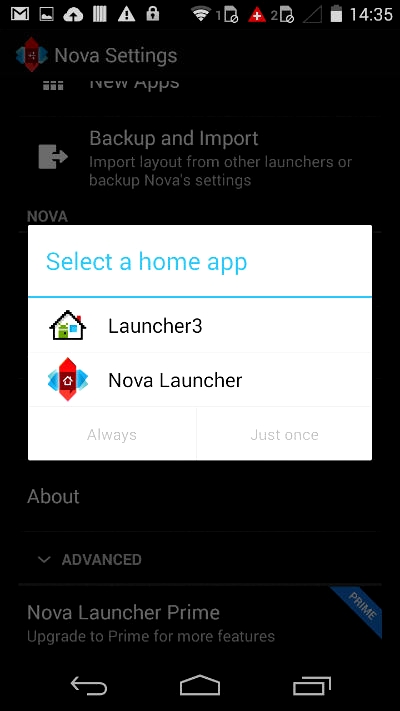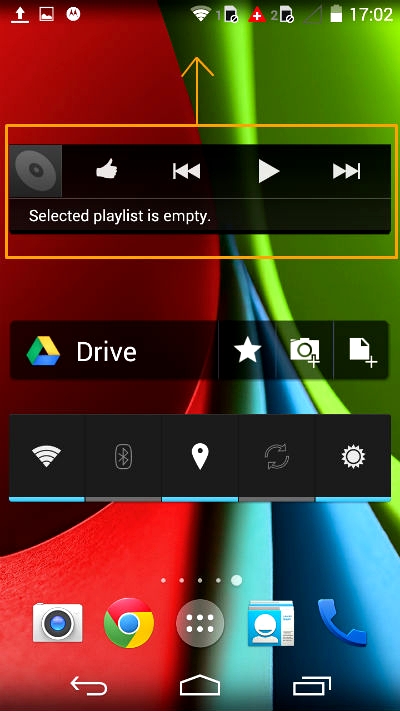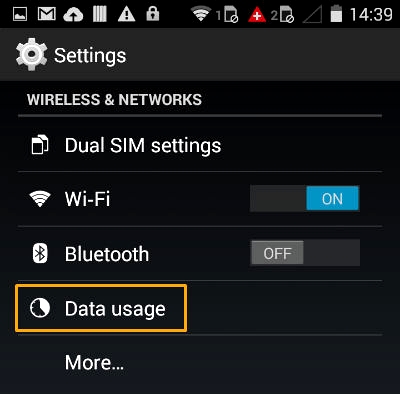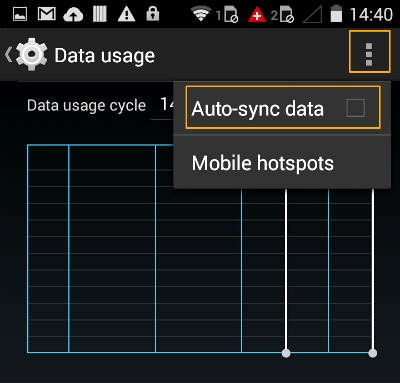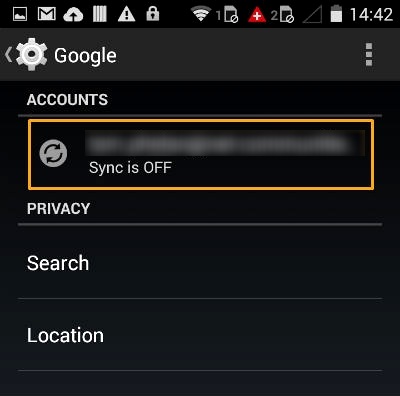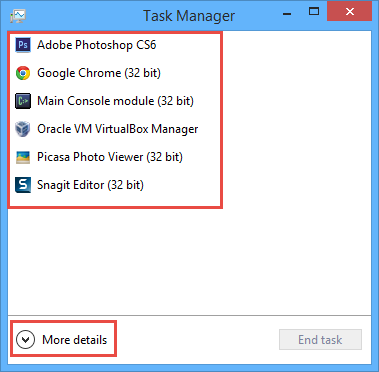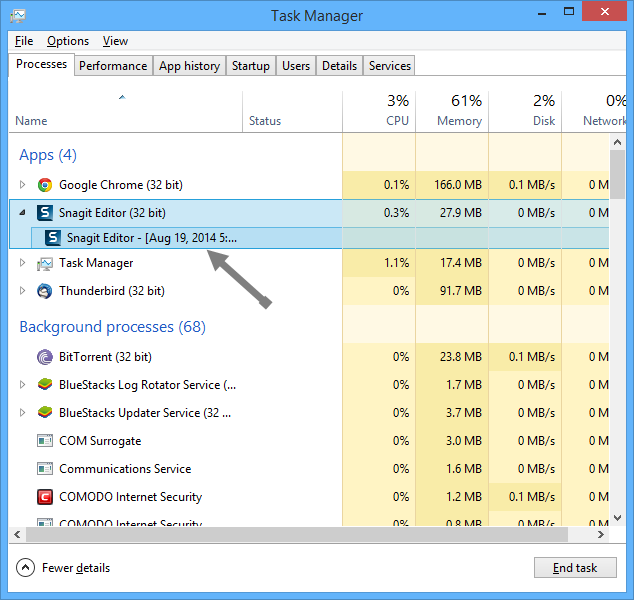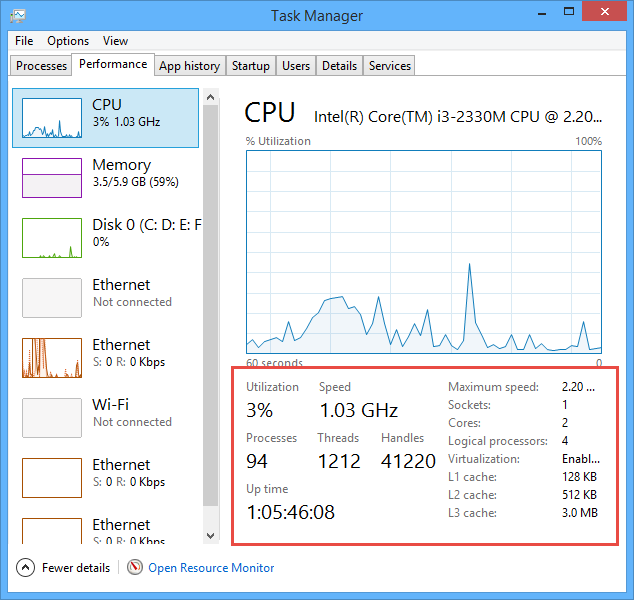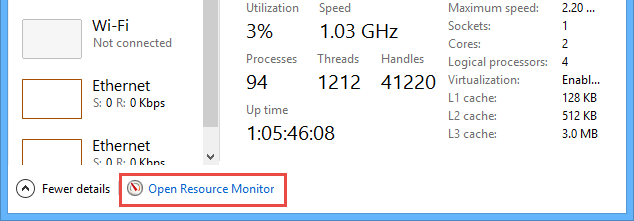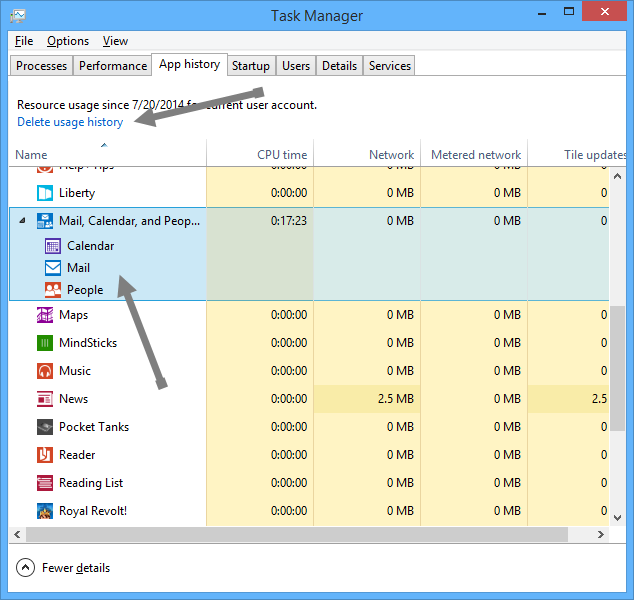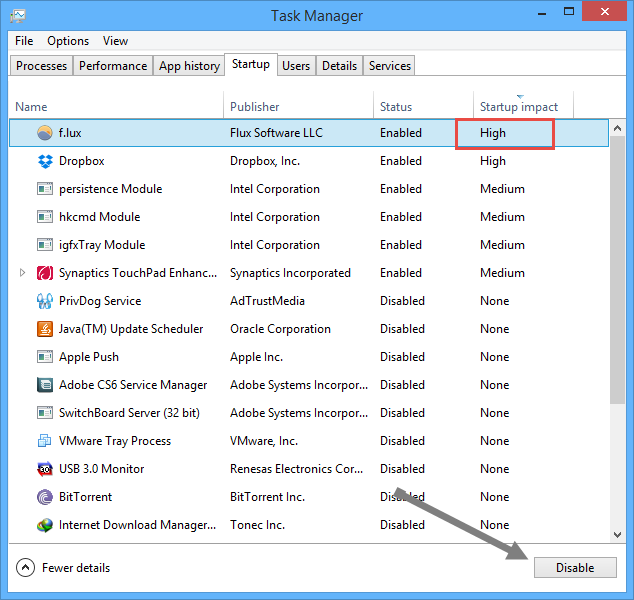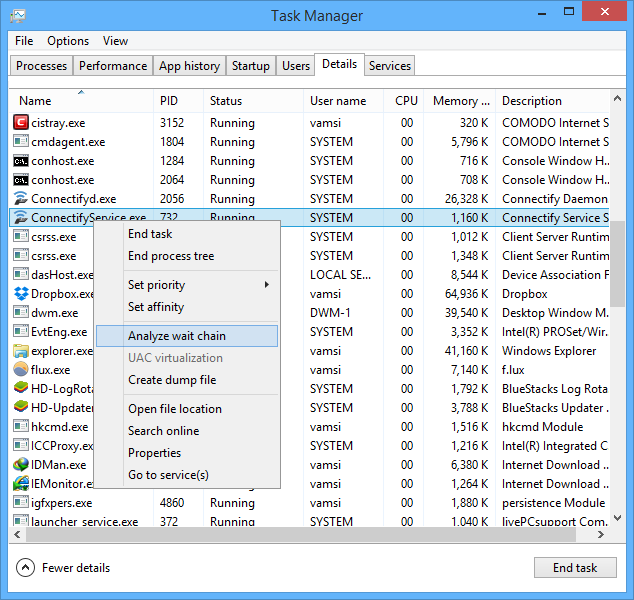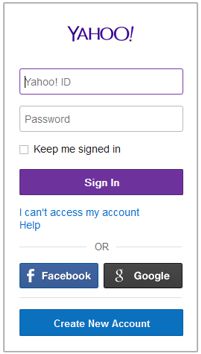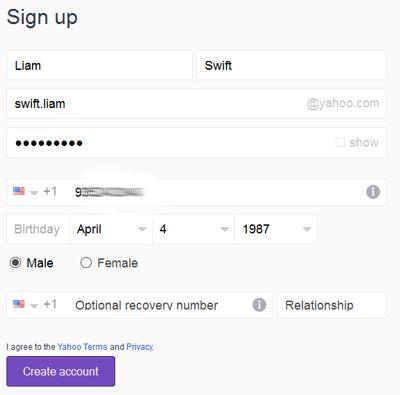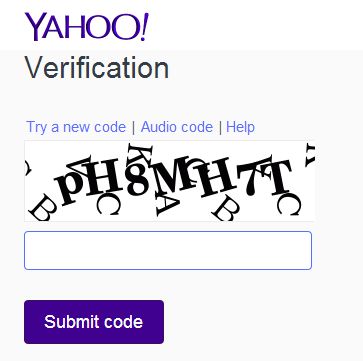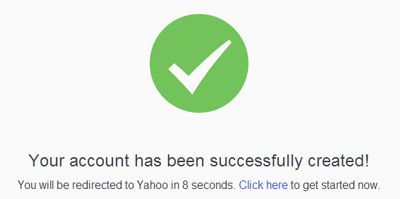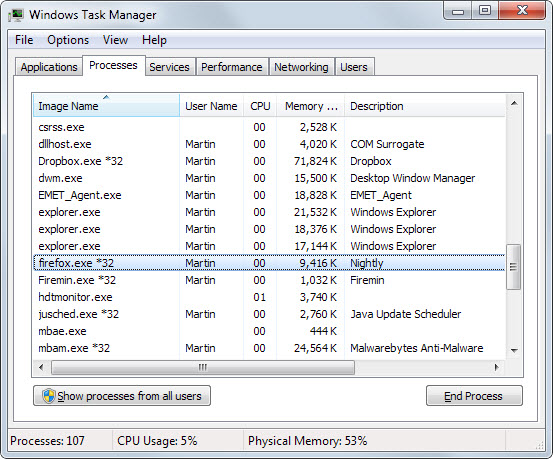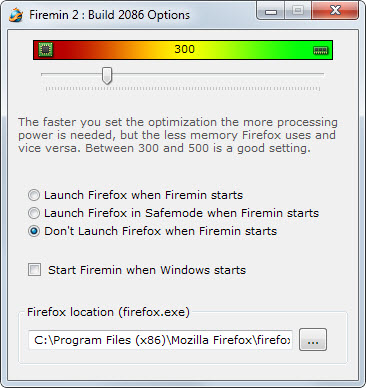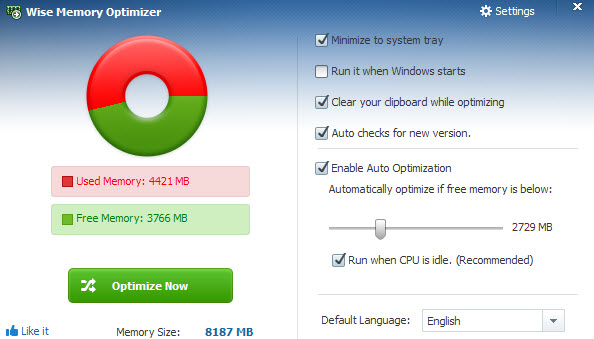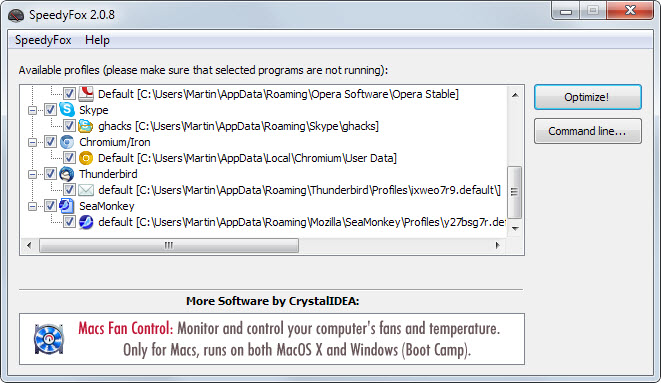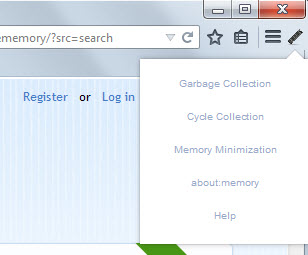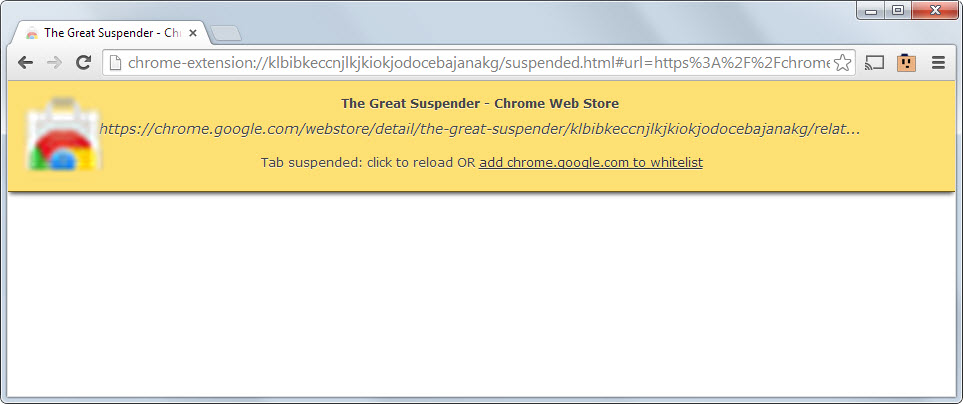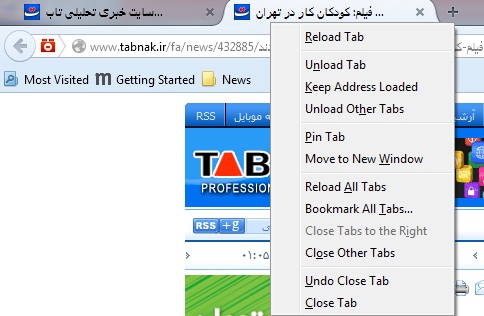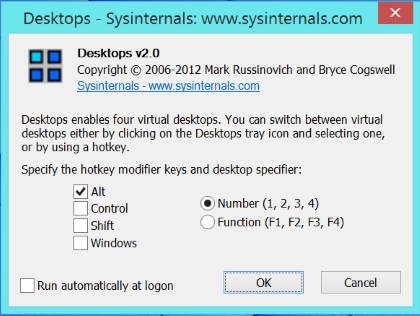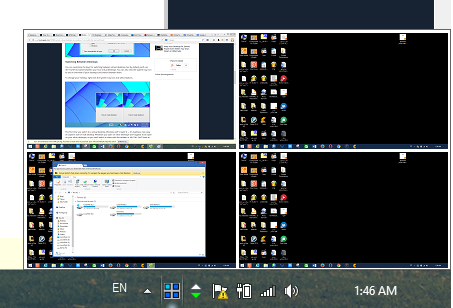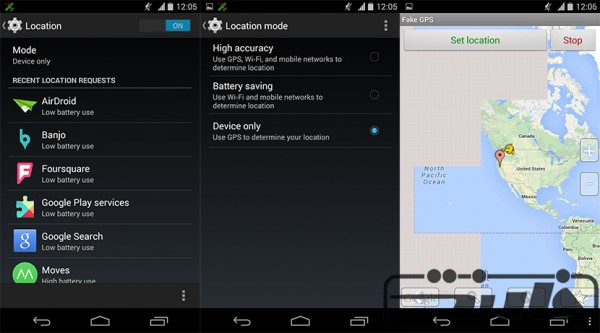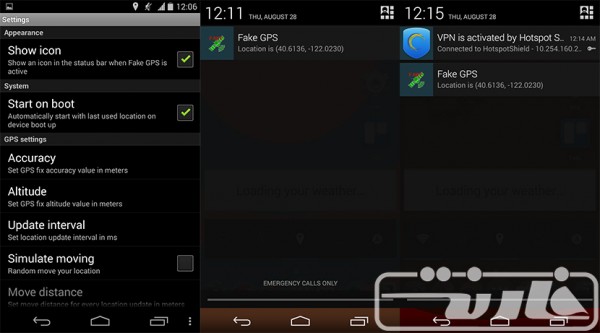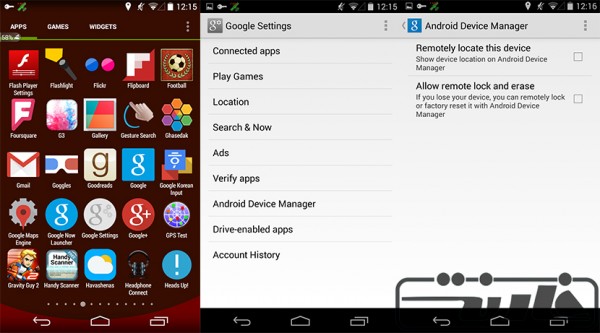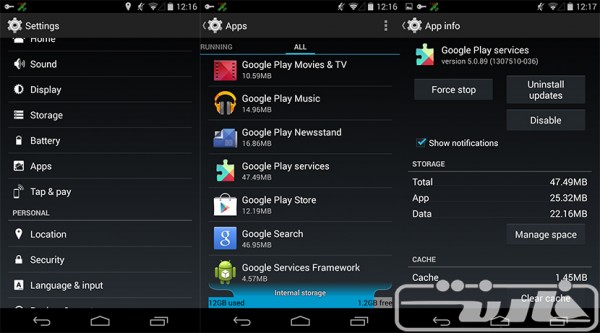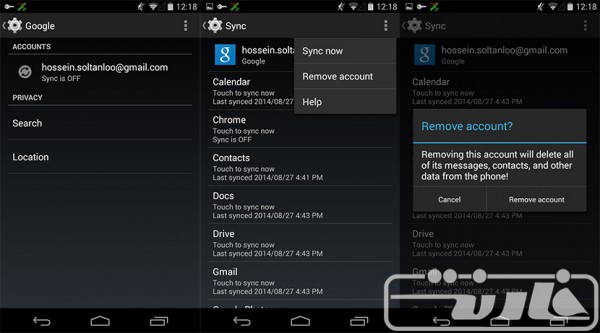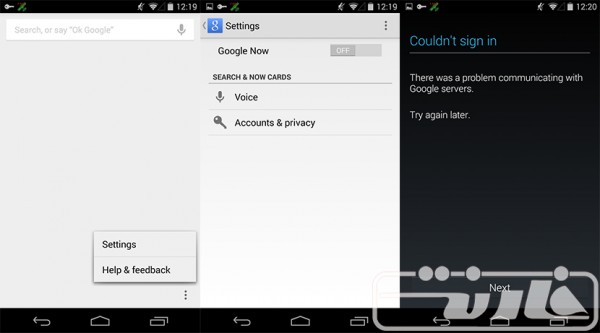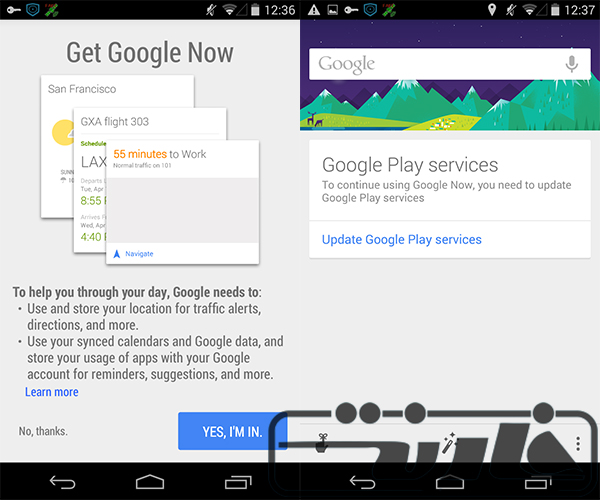در این روش باید یکبار اکانت گوگل شما از روی دستگاه پاک شود. پس قبل از این کار Sync اکانت خود را بهطور کامل انجام دهید.
ابتدا باید بخش Developer Options را فعال کنید. برای این کار به قسمت About دستگاه خود مراجعه کرده و روی Build Number هفت مرتبه کلیک کنید تا این قسمت فعال شود.
حالا در بخش تنظیمات به Developer Options بروید و گزینهی Allow Mock Locations را فعال کنید.
در این مرحله باید به قسمت تنظیمات دستگاه مراجعه کرده و در قسمت Location، تنظیمات GPS دستگاه خود را روی حالت Device Only یا GPS Only قرار دهید. اگر این گزینهها را مشاهده نمیکنید باید فقط گزینهی شناسایی موقعیت از طریق ماهواره را فعال کنید.
پس از این کار اپلیکیشن Fake GPS را دانلود کنید. پس از دانلود و اجرای آن باید یک موقعیت جعلی را به دلخواه ثبت کنید. دقت کنید که موقعیت ثبت شده ترجیحاً یکی از مناطق آمریکای شمالی و یا اروپا باشد؛ مانند New York. پس از ثبت یک موقعیت، در قسمت نوتیفیکیشنها میتوانید این برنامه را مشاهده کنید که در حال فعالیت است.
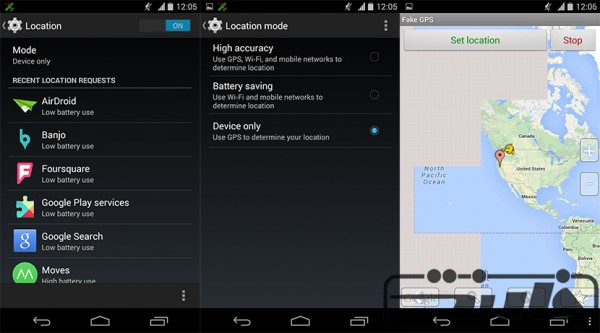
حالا باید به بخش تنظیمات یا همان Settings این اپلیکیشن مراجعه کنید و گزینهی Start on boot را تیک بزنید. این گزینه برای این است که پس از روشن کردن دستگاه، اپلیکیشن بهطور خودکار شروع به کار کرده و موقعیت جعلی را به گوشی بشناساند.
در این قسمت باید WiFi را خاموش کنید.
پس از این مراحل اگر زبان دستگاهتان انگلیسی نیست، آن را به زبان انگلیسی US تغییر دهید.
حالا دستگاه را خاموش کرده و سیمکارت را از آن خارج کنید.
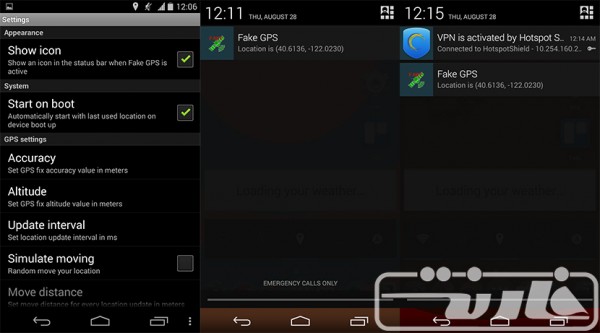
مجدداً دستگاه را روشن کنید. پس از چند دقیقه اپلیکیشن Fake GPS بهطور خودکار اجرا خواهد شد. اگر اجرا نشد سریعاً آن را اجرا کنید و موقعیت جعلی قبلی را در آن ثبت کنید. پس از روشن شدن دستگاه دوباره در قسمت Location از فعال بودن حالت Device Only یا GPS Only اطمینان حاصل کنید.
حالا وایفای را متصل کرده و بلافاصله از هر طریقی آیپی خود را به آیپی اروپا یا آمریکا تغییر دهید تا از طرف گوگل شناسایی نشوید. اگر هم ابزارهای این کار را نمیشناسید میتوانید از این اپلیکیشن و یا این اپلیکیشناستفاده کنید. در این روش هر دو اپلیکیشن تست شدهاند و بهدرستی کار میکنند.
حالا وقت آن است که وارد مراحل حساسی شویم که انجام آنها، دقت بالای شما را میطلبد. در این قسمت باید وارد اپلیکیشن Google Settings شوید و در قسمت Android Device Manager تیک هر دو گزینه را بردارید.
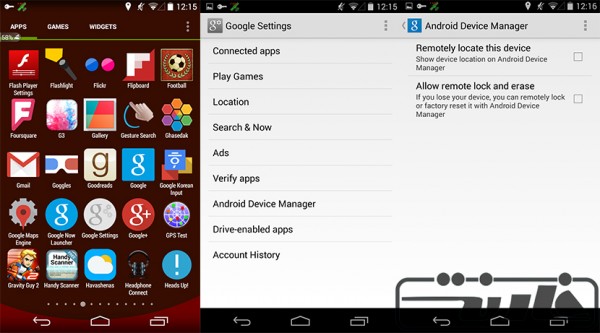
پس از این کار در تنظیمات دستگاه به Apps و یا Application Manager بروید و در تب All که با چند سوایپ نمایان میشود، به دنبال Google Play Services بگردید. حالا روی Disable یا Turn Off کلیک کنید تا این اپلیکیشن غیرفعال شود. اگر سوالی از شما پرسیده شد کافیست گزینهی OK را انتخاب کنید.
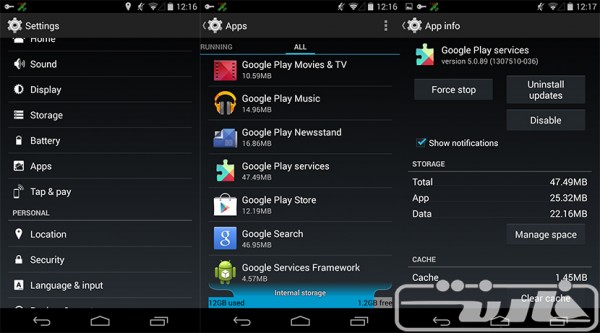
حالا باید کش اپلیکیشن Google Search که دارای آیکون آبیرنگ است را پاک کنید. برای این کار دوباره به Apps یا Application Manager بروید و سپس در بخش All وارد Google Search شوید. حالا Clear Data را انتخاب کنید و سپس Force Stop را بزنید.
حالا در تنظیمات دستگاه به قسمت Accounts رجوع کرده و Google را انتخاب کنید و روی جیمیل خود کلیک کنید. حالا روی آیکون سهنقطه یا همان تنظیمات بزنید و گزینهی Remove account را انتخاب کنید. پس از این کار وارد اپلیکیشن Google شوید و در این قسمت روی Next و سپس Yes, I’m in ضربه زده و حالا از شما درخواست ورود به اکانت گوگل میشود. وارد اکانت شوید و به مرحلهی بعد بروید. در این قسمت با خطای Couldn’t sign in مواجه میشوید.
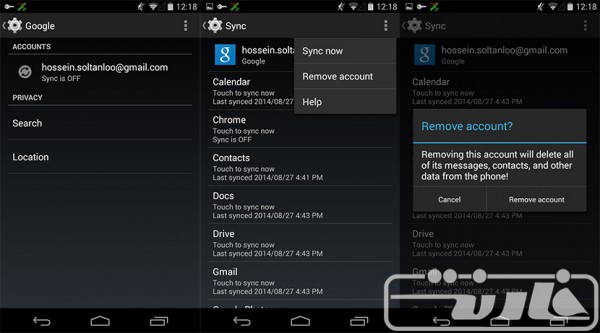
در همین حین به بخش Apps بروید و Google Play Services را فعال کنید که این کار با Enable و یا Turn on انجام میگیرد.
حالا به اپلیکیشن گوگل بازگردید و اگر با صفحهای مانند زیر مواجه شدید باید سهنقطه را انتخاب و وارد Settings شوید. درغیراینصورت باید No thanks را انتخاب کنید تا به صفحهای مانند زیر هدایت شوید.
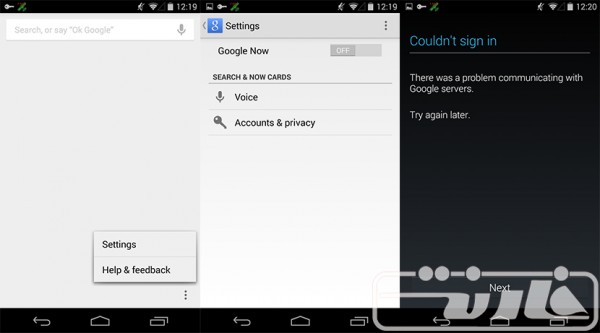
حالا باید Google Now را با کلید مقابل آن فعال کنید. حالا دوباره Yes, I’m in را انتخاب کنید و پس از آن Next را بزنید. اگر بلافاصله برایتان Next به نمایش در نیامد باید از ابتدا وارد اکانت گوگل شوید. برای این کار از شما درخواست ورود به اکانت گوگل میشود که باید اطلاعات را وارد کنید و در مرحلهی بعد باید لحظاتی صبر کنید.
اگر در طول این مدت با ارورهایی مواجه شدید تنها آنها را ببندید چون چیز خاصی نیستند. اگر در مراحل ورود به اکانت با ارور مواجه شدید یا مشکل از اینترنت شماست یا مشکل از ویپیاِن شما.
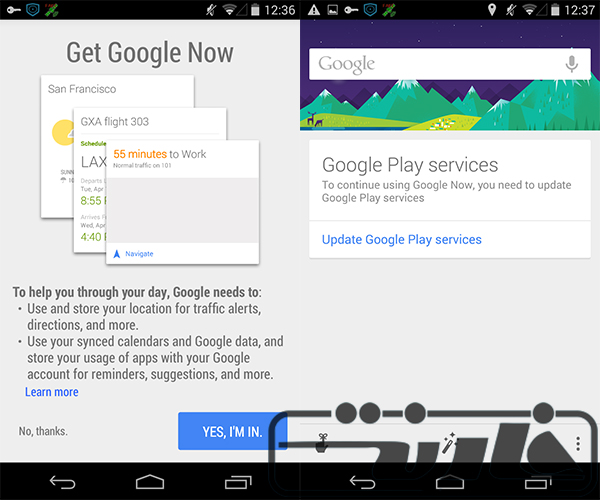
حالا کار به اتمام رسیده و امکانات دستیار صوتی گوگل و کارتها برای شما فعال شده است. کافیست از طریق گوگل پلیاستور، Google Play Services را آپدیت کنید تا بتوانید بهطور کامل از Google Now بهره ببرید.
سوالات خود را در همین مطلب بپرسید. اگر مراحل را بهدرستی دنبال کنید با مشکلی مواجه نخواهید شد. این روش روی دستگاههای نکسوس 4، نکسوس 5، سامسونگ گلکسی نوتپرو 12.2 و گلکسی نوت 3 تست شده است و با موفقیت در همهی آنها فعال شده است.
منبع: فارنت