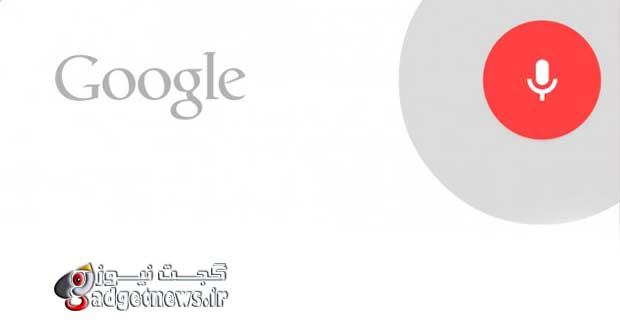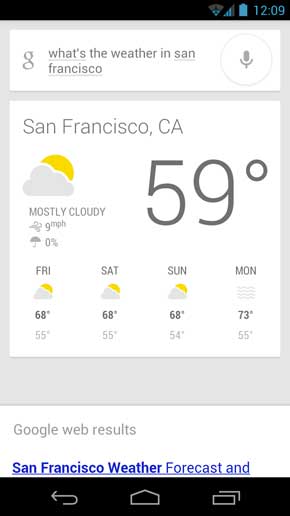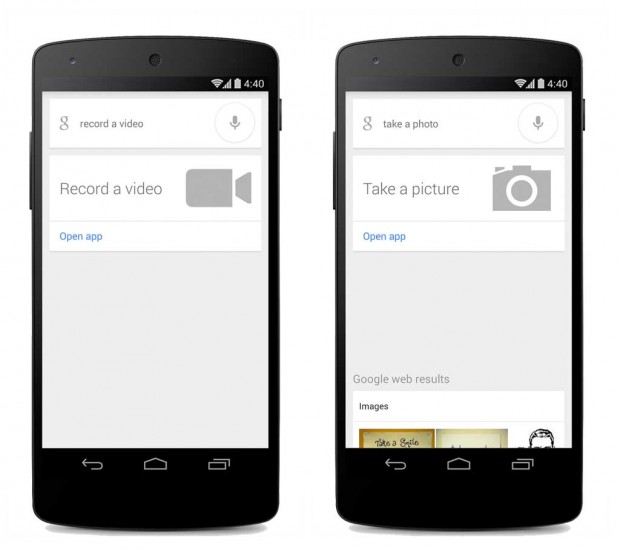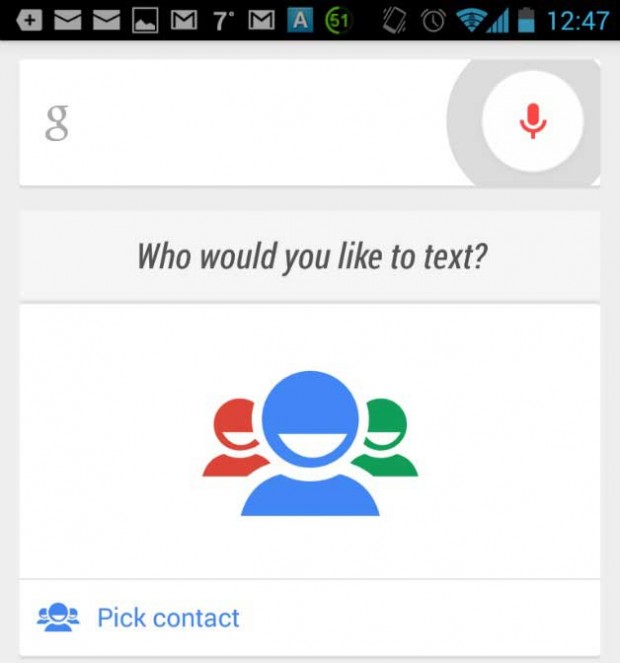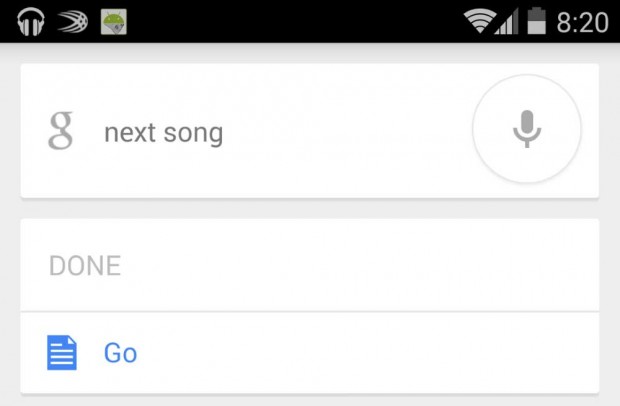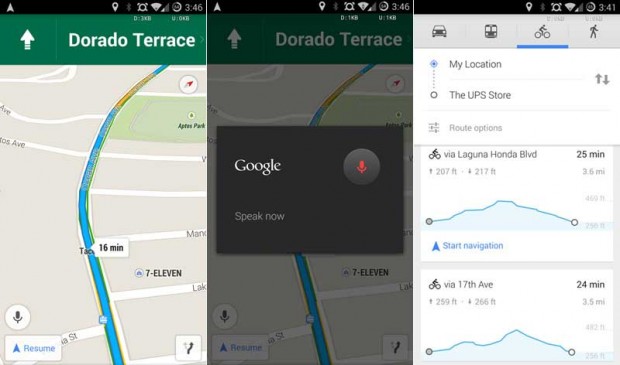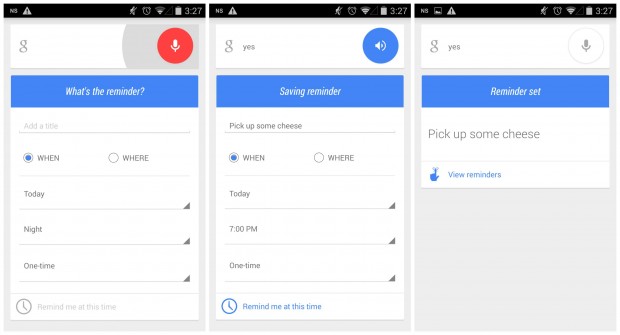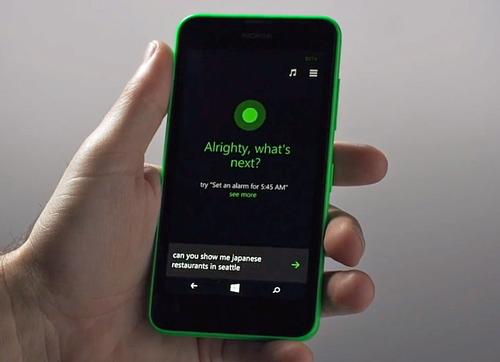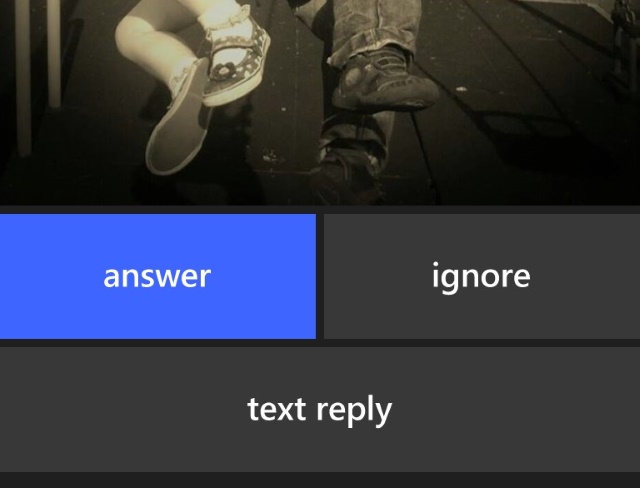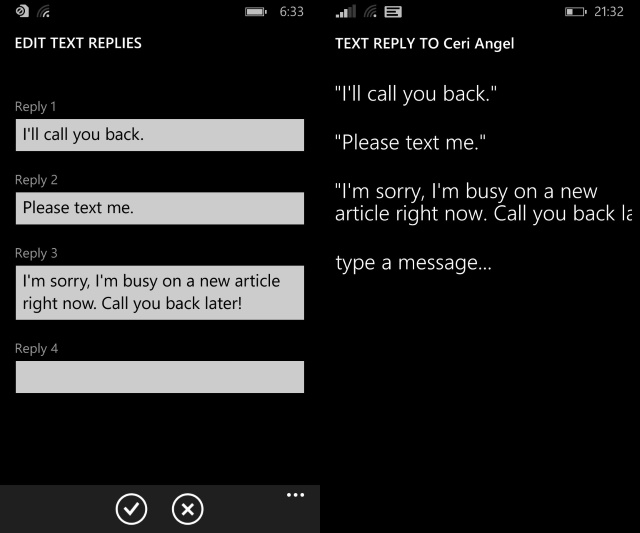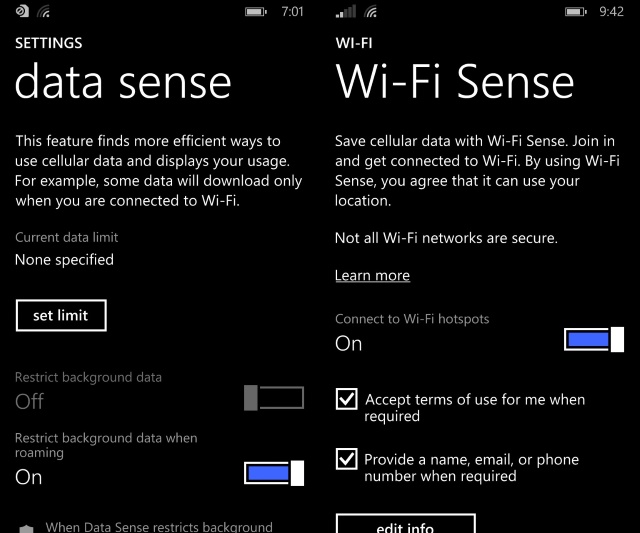شبکه های بی سیم از یک وسیله خوب و مفید به یک وسیله ضروری و حتمی تبدیل شده اند. و تنها رایانه ها نیستند که به Wi-Fi احتیاج دارند ، بلکه سایر وسایل امروزی از این شبکه ها بهره می برند.
به نقل ازبرسام؛ شما می توانید با استفاده از برنامه هایی که مخصوص تلفن همراه شماست با اتصال گوشی هایتان به آن عملیات بانکی انجام دهید. رایانه لوحی (تبلت) شما به آن نیاز دارد. تلویزیون های هوشمند شما که به آن نیاز ضروری دارند. حتی سیستم اتوماسیون خانه شما نیاز به شبکه های بی سیم برای اتصال به اینترنت دارد.
هنگامی که کامپیوتر شما را در یک نقطه محدود است و امکان جابه جایی ندارد، این امر زیاد مهم نیست که روتر Wi-Fi شما نمی تواند هر گوشه و نقطه ای از منزل شما را پوشش دهد چونکه روتر را نزدیک به سیستمتان می گذارید. اما شما نمی توانید صرفا برای داشتن اینترنت، تلویزیون را در جاهایی که پوشش WiFi دارید، حرکت دهید. و شما نباید در داخل و یا حتی خارج از خانه خود محدود باشید زمانی که این امکان برای شما هست که می توانید با لپ تاپ، گوشی های هوشمند و یا تبلت تان دائما در حرکت باشید و همچنان قادر به استفاده از اینترنت بطور مداوم باشید.

دیگر نگران به اصطلاح نقطات کور Wi-Fi نباشید چون از بین خواهند رفت. یک خبر خوشحال کننده ، ما ۱۰ نکته عالی برای نامحدودی پوشش Wi-Fi درکل منزل شما مطرح می کنیم.
نکته شماره ۱: انتخاب بهترین مکان
با توجه به نگرشی از چشم بنگاه املاک واقعی ، سه اصل مهم در جایگذاری و پوشش دهی شبکه های بی سیم اول مکان، دوم مکان و سوم هم مکان آن است. البته ما در مورد محل اکسس پوینت(نقطه دسترسی) بی سیم (AP) صحبت میکنیم.
در اغلب موارد، AP های بی سیم و روتر در قطعه ای از دستگاه ها، یکسان هستند. برای به دست آوردن بهترین نتیجه در جهت پوشش حداکثری، AP بی سیم خود را در یک محلی که نزدیکترین نقطه به مرکز خانه شما می تواند باشد، راه اندازی کنید. با قرار دادن AP بی سیم در قفسه ای محصور نشده یعنی گنجه ای که سر بسته نباشد به جای اینکه آنرا بر روی زمین قرار دهید، دامنه آنتن را گسترش دهید. این امر به ویژه اگر شما در یک خانه چند طبقه زندگی می کنید بسیار مهم و حیاتی است.
هر چه تعداد دیوارها ، طبقه ها، و موانع دیگر بین آن و دستگاه های سرویس گیرنده کمتر باشد مسلما بهتر است، بنابراین سعی کنید از قرار دادن AP بی سیم تان در زیر زمین جلوگیری کنید. موانعی مانند دیوار سنگ تراشی شده، لوازم خانگی بزرگ (یخچال فریزر)، و کابینت فلزی همه در محدوده AP بی سیم شما تجاوز می کنند و اختلال ایجاد خواهد شد.

نکته شماره ۲: استفاده از کانال های Wi-Fi با کمترین ازدحام و شلوغی
یک بررسی و در واقع منطقه گردی محلی برای تعیین اینکه چه کانال های Wi-Fi ای که در منطقه شما قابل استفاده اند، انجام دهید. تعدادی برنامه رایگان برای این کار وجود دارند، از جمله NetSurveyor و WiFi Channel Scanner برای ویندوز، و Network Signal Info برای تبلت ها و گوشی های هوشمند آندرویدی می توان نام برد.
کاری که شاید به سختی علم موشک باشد: انتخاب کانالی با کمترین ازدحام برای به دست آوردن بالاترین کارایی و دامنه Wi-Fi. این ایده خوبی است که محیط خود را هر از یک یا دو ماه بررسی مجدد کنید برای اطمینان از اینکه کانالی که شما از آن استفاده میکنید هنوز کانالی با کمترین شلوغی و ازدحام است. این تصور اشتباست که شبکه های اطراف ما ثابت باقی خواهند ماند.

در ایالات متحده، ۱۱ کانال برای شبکه Wi-Fi در دسترس بر روی باند فرکانس ۲٫۴GHz وجود دارد، اما تنها سه عدد از اینها – کانال های ۱، ۶ و۱۱ با هم تداخل ندارند. در این فرکانس مابقی کانال ها با هم هم پوشانی و تداخل دارند.
کانال های در دسترس بیشتری بدون مشکل همپوشانی و تداخل بر روی باندی با فرکانس ۵GHz وجود دارد، بنابراین گرایش و تمایل کمتری به شلوغی و ازدحام بین کانالها دارند. اگر تمام تجهیزات و وسایل مربوطه شما آن فرکانس را پشتیبانی کند، برای استفاده در تمام دستگا های رسانه ای این باند می تواند بهترین باشد.
نکته شماره ۳: فرم ویر روتر Wi-Fi خود را به روز رسانی (آپدیت) کنید.
سازنده های روتر به صورت دوره ای نسخه های جدید فرم ویر(سفت افزار) که می تواند امنیت روتر را بهبود بخشد و اجرا و عملکرد آن را سریعتر کند، در سایت کارخانه به اشتراک میگذارند .
اگر یک روال ماهانه برای بازدید از وب سایت سازنده روتر خودتان را مقرر کنید، می توانید از انتشارهای جدید فرم ویر با خبر شوید. برخی روترها در رابط کاربری خود یک نر م افزار برای این که این کار ساده تر انجام گیرد، قرار داده اند.
دستورالعمل سازنده برای به روز رسانی فرم ویر روتر را دنبال کنید.

شماره نکته ۴: سیستم عامل آداپتور Wi-Fi خود را به روز رسانی کنید.
برای اتصال به شبکه دو طرف وجود دارد: میزبان (نقطه دسترسی بی سیم) و سرویس گیرنده (یک آداپتور در داخل کامپیوتر شما و یا یک دستگاه که شما از طریق پورت USB آن را پلاگین کرده اید).
شرکت هایی که آداپتور Wi-Fi را می سازند گاهی اوقات آپدیت درایور و فرم ویر آن را انتشار می دهند، دقیقا مثل همان کاری که تولید کنندگان روتر انجام می دهند. بنابراین هر زمان که شما برای فریم ویر جدید روتر را بررسی می کنید، همین کار را برای آداپتور کلاینت خود انجام دهید.
نکته شماره ۵: به سیستم عامل های جایگزین توجه و دقت ویژه کنید.
برخی روترها از سیستم عامل های جایگزین پشتیبانی می کنند. منظور از سیستم عامل جایگزین، سیستم عاملیست که توسط یک نهاد و موسسه غیر از سازنده روتری که شما از آن خریداری کرده اید، انتشار داده شده است.
سیستم عامل های جایگزین _ به عنوان مثال، DD-WRT شناخته شده ترین هستند،_ عملکرد و امکانات سخت افزاری بالاتری را ارائه می دهد که ممکن است سیستم عامل اصلی کارخانه سازنده این قابلیت ها را نداشته باشد.
اگر شما در این مسیر جایگزینی سیستم عامل افتادید، آگاه باشید که شما به احتمال زیاد دیگر قادر به استفاده از پشتیبانی های فنی سازنده نیستید چونکه شما اساسا محصول را تغییر داده اید.
در اغلب موارد، به هرحال، اگر شما را به یک مشکل برخوردید که نمی توانید خودتان آن را حل کنید، باید قادر به نصب مجدد سیستم عامل کارخانه باشید.
نکته شماره ۶: یک روتر دست دوم به اصطلاح دور افتاده را میتوان به عنوان یک نقطه دسترسی بی سیم یا یک ریپیتر(تکرار کننده امواج) مجددا پیکر بندی کرد.
تقریبا هر روتر قدیمی را می توان پیکربندی مجدد کرد که به عنوان یک AP بی سیم عمل کند. راهنمای کاربر را چک کنید ، برای فهمیدن نحوه برنامه ریزی برای استفاده از دستگاه های خاص، وارد سیستم عامل روتر شوید.

بهترین استراتژی این است که یک کابل اترنت را از روتر اصلی خود به محلی که شما می خواهید نقطه دسترسی بی سیم جدید را تنظیم کنید، وصل کنید.
راه حل دیگر می تواند استفاده از یک جفت از گره POWERLINE است: اول به روتر خود متصل شوید و مرحله بعد به جایی که شما می خواهید نقطه دسترسی بی سیم خود را تنظیم کنید، نزدیک شوید.
جایگزین سوم این است که روتر Wi-Fi قدیمی را که به عنوان یک تکرار کننده بی سیم عمل کند، پیکربندی مجدد کنید. در اینجا دوباره، راهنمای کاربر سخت افزاری را برای دیدن اینکه آیا دستگاه از این نوع حالت عملکرد پشتیبانی میکند و چگونه باید آن را فعال کنید، بررسی کنید.
نکته شماره ۷: آداپتور Wi-Fi USB خود را به یک کاردل (جاتلفنی) متصل کنید.
برخی آداپتورهای Wi-Fi USB با کاردلی که شما را قادر به تغییر درقرارگیری و / یا جهت گیری آداپتور می کند، موجود هست. این می تواند به خصوص برای رایانه های شخصی رومیزی که در آن آداپتور ممکن است توسط مانیتور شما بلاک شده باشد یعنی به علت متصل بودن سیستم به مانیتور امکان جابجایی ندارد و یا به دیوار چسبیده شده باشد، مفید باشد.
کاردل USB بسیار ارزان قیمت است، اگر آداپتور شما یکی از آن را نداشته باشد. قطعا یک کاردل با قیمتی کمتر از شش دلار را می توان یافت. حتی یک چیز ارزان، خرید یک کابل USB نیمه RIDGID جایگزین ارزانتریست. (مطمئن باشید که یک کابل با اتصال USB نر در یک طرف و یک رابط مادگی در طرف دیگر خرید کرده اید.)
در هر دو دستگاه به شما اجازه داده خواهد شد که آداپتور USB Wi-Fi خود را بالاتر و دورتر از اشیاءی که ممکن است مسیر سیگنال AP بی سیم شما را مسدود کند، قرار دهید.
نکته شماره ۸: ارتقا آنتن Wi-Fi خود روتر
بالاخره استراتژی های زیادی وجود دارد که شما می توانید امتحان کنید، قبل از اینکه شما نیاز باشد مقداری پول زیادی هزینه کنید. اگر روتر شما آنتن هایی قابل ارتقاء دارد مانند سری ASUS RT یا روتر جدید Linksys WRT1900AC، شما می توانید تعویض آنتن های آن با مدل هایی که بهره و نتیجه بالاتری و بهتری را ارائه میدهد، امتحان کنید.
اگر شما دارای یک روتر یا اکسس پوینت بی سیم هستید کهاز آنتن های داخلی استفاده میکند، این استراتژی به وضوح کار نخواهد کرد ، مگر اینکه شما بصورت دستی چیزی به آن لحیم کاری کنید و آنتن را به بیرون انتقال دهید.
نکته شماره ۹: قرار دادن یک توسعه دهنده دامنه های Wi-Fi
قبل از اینکه شما تصمیم به تعویض روتر بی سیم خود بکنید، شما می توانید قرار دادن یک گسترش دهنده دامنه بی سیم در محل مناسب را در نظر بگیرید. این یک راه حل ارزان تر و آسان تر است، اگر چه جنبه های منفی ای وجود دارد، آگاه باشید.
توسعه دهنده دامنه بی سیم سیگنال AP های بی سیم شما را می گیرد و آن را برای بهبود پوشش شبکه شما مجددا منتشر می کند. آنها هنگامی که از اکسس پوینت بی سیم اولیه دارای مسافت مساوی هستند و سرویس گیرنده (ها) در حال تلاش برای رسیدن به آنها هستند، به بهترین نحو کار می کنند.
در این صورت جنبه منفی وجود دارد: اگر توسعه دهنده تنها یک رادیو برای هر باند فرکانس داشته باشد، ظرفیت پذیرش آن به نصف کاهش پیدا می کند چرا که رادیو باید اطلاعات را از نقطه دسترسی بی سیم دریافت کرده و پس از آن دوباره بفرستد.
شما می توانید از هر نوع توسعه دهنده دامنه با هر نوع اکسس پوینت بی سیم استفاده کنید. به عنوان مثال لازم نیست برای داشتن یک اکسس پوینت ۸۰۲٫۱۱ac یک توسعه دهنده دامنه ۸۰۲٫۱۱ac داشته باشید.
نکته شماره ۱۰: ارتقا روتر یا اکسس پوینت بی سیم
این نکته در آخرین مرحله می آید چرا که آن پیچیده ترین _و گران ترین_ وسیله گسترش دامنه شبکه شما می باشد: یک روتر و یا اکسس پوینت بی سیم جدید بخرید.
جایگزینی قلب شبکه شما می تواند اصطلاحا دردی را در گردن شبکه بوجود بیاورد، چون شما نیاز به تغییر در اطلاعات ورود به سیستم که تمام گیرنده های بی سیم شما، از آن استفاده می کنند ، دارید.
اما اگر شما هنوز از یک روتر ۸۰۲٫۱۱n با فرکانس ۲٫۴GHz چهار یا پنج سال پیش استفاده می کنید، شما قطعا باید به فکر تغییر آن به مدل سخت افزاری ۸۰۲٫۱۱ac باشید. این دسته از تجهیزات، خروجی و دامنه فوق العاده ای تحویل می دهند.
ما تعدادی از این دستگاه ها را در دسامبر ۲۰۱۳ مورد بررسی قرار دادیم، اما روتر Linksys WRT1900AC که مارس ۲۰۱۴ وارد بازار شد بطور مطلق سریع ترین روتری است که شما می توانید بخرید.