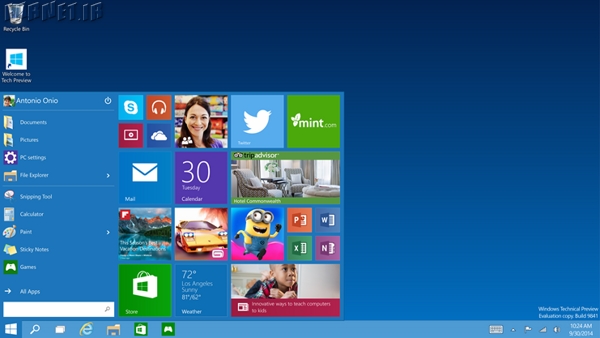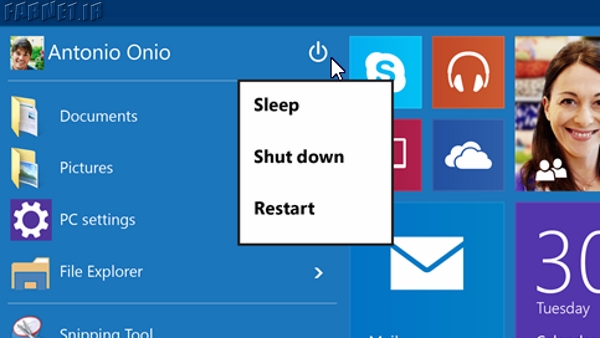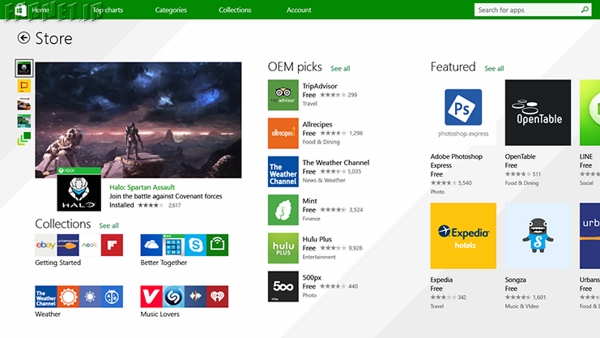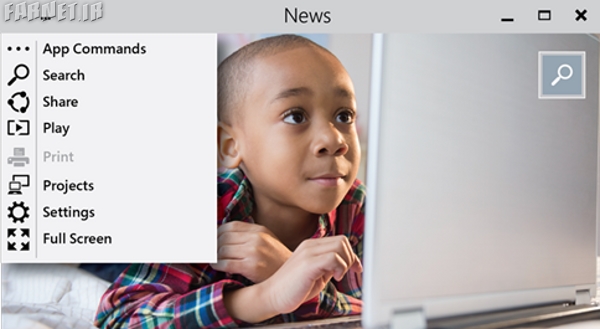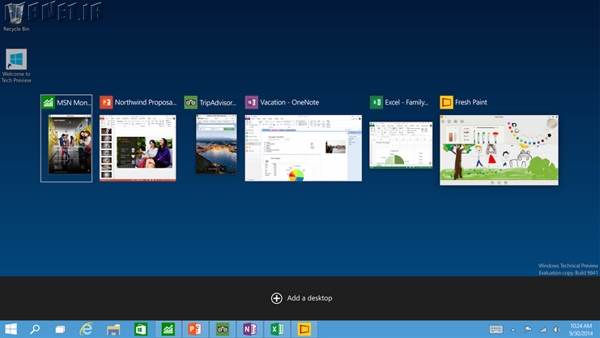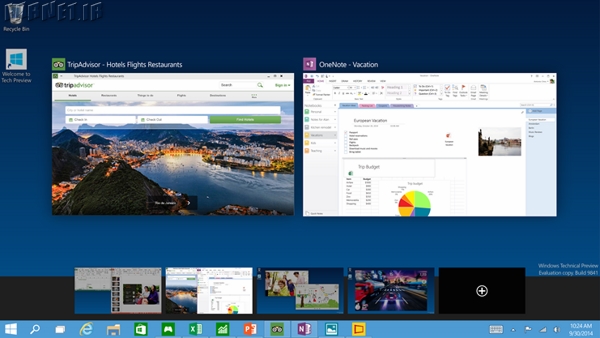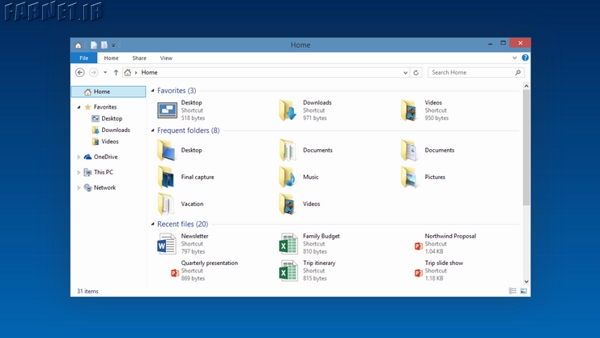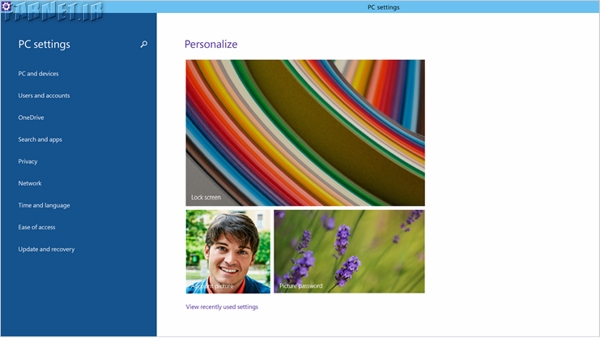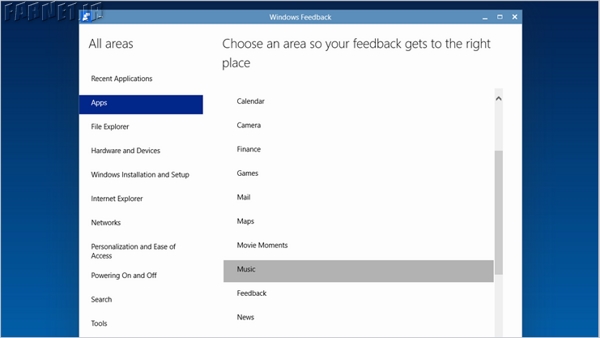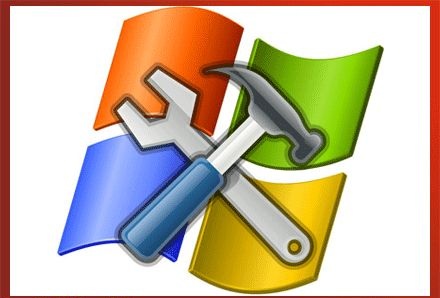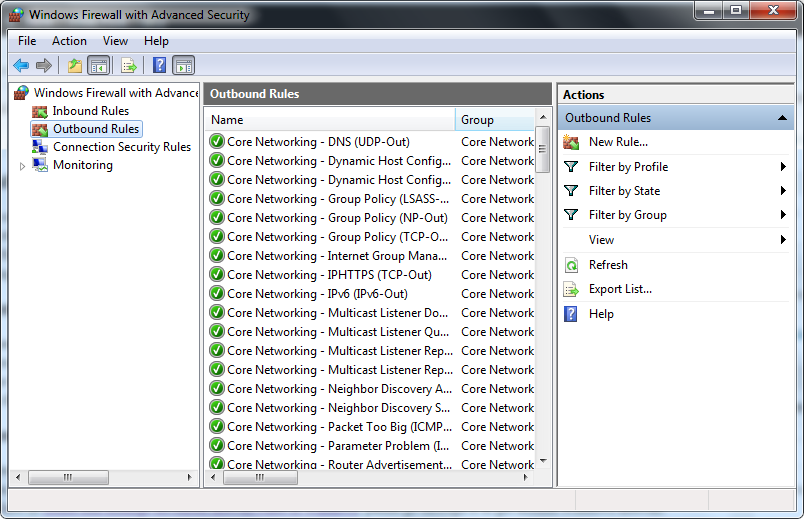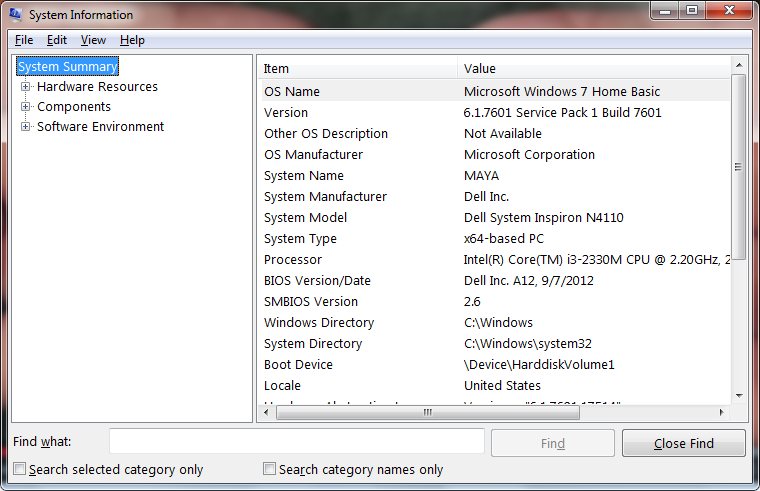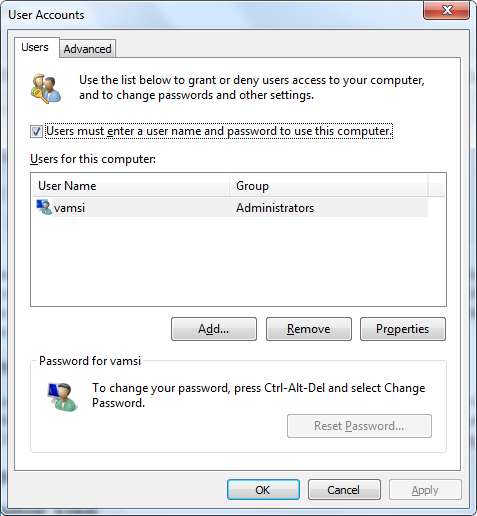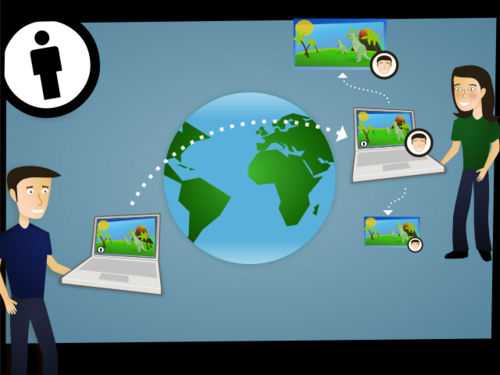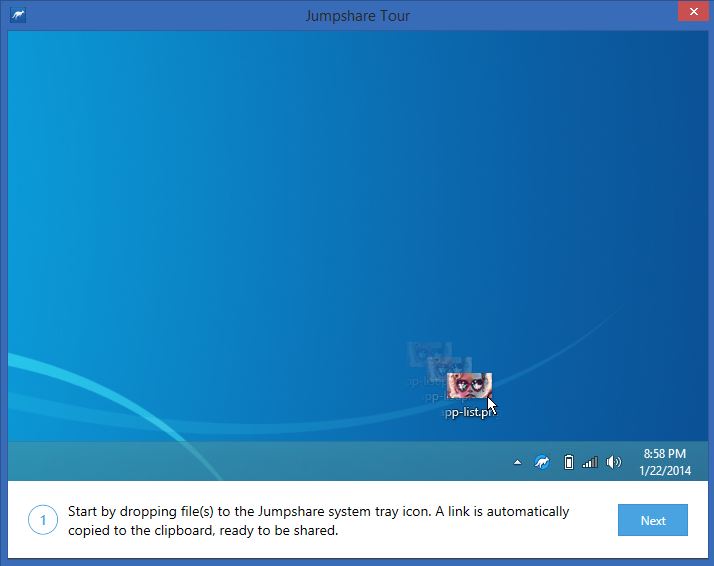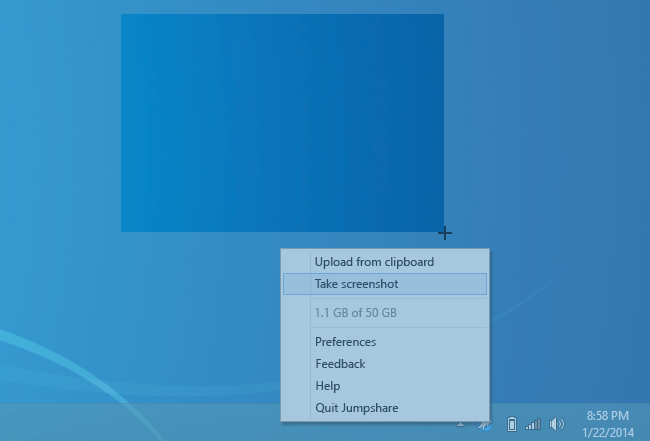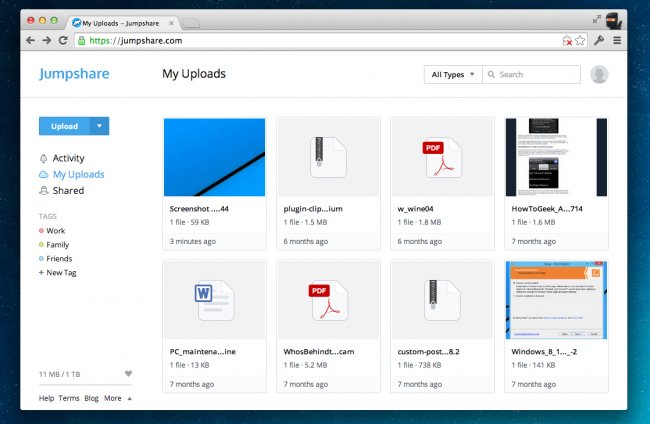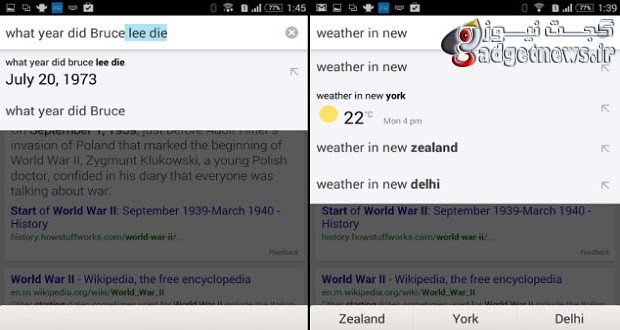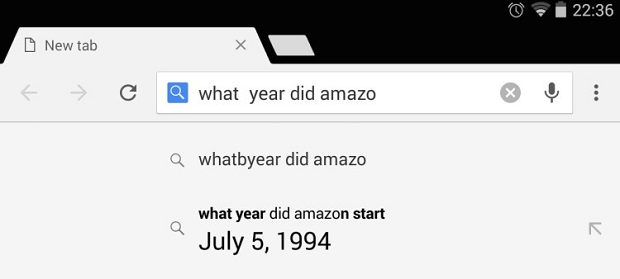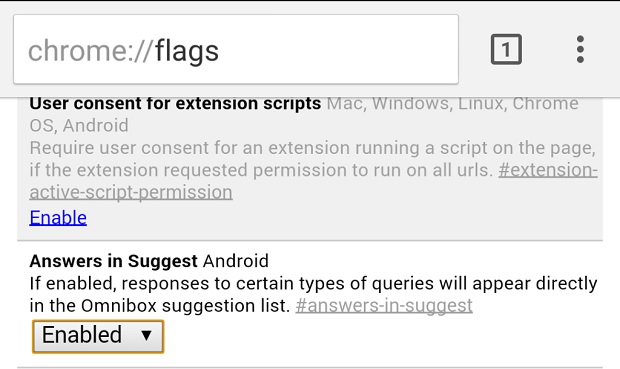نسخه آزمایشی از سیستمعامل ویندوز 10 برای دانلود و استفاده کاربران آماده شده اما برخی کاربران به ویژه کاربرانی که تجربه کار با ویندوز 8 را نداشتهاند مطمئنا در ابتدای راه دچار سردرگمی خواهند شد. به همین منظور سعی کردهایم آموزشی ساده را برای کاربران آماده کنیم.
در منو شاهد چه گزینههایی خواهیم بود؟
منوی استارت بازهم به جای خود بازگشته و البته اینبار میتوانید از قابلیتهای بهبودیافته جهت شخصیسازی و سازماندهی برنامهها استفاده کنید. صفحه آغازین تمام قواره نیز در مقابل شما قرار خواهد گرفت تا به طور دلخواه بین این دو گزینه سوئیچ کنید.
برای بازشدن منوی استارت، بر روی کلید پنجره کلیک کنید و یا این کلید را از روی صفحهکلید بفشارید. اکنون میتوانید به نحو دلخواه به اضافه کردن پوشهها، مخاطبین و برنامههای مختلف اقدام کنید. میتوانید ابعاد کاشیها را تغییر دهید و یا منوی استارت را کوچک و بزرگ کنید.
میتوانید برنامههای دلخواه را با کشیدن و یا کلیک راست بر روی نام برنامه و انتخاب گزینه Pin To Start به کاشیها اضافه کنید.
جستجو برای هرچیز در هرجا
در ویندوز 10 میتوانید به طور هماهنگ فایل و یا گزینهای را بر روی رایانه و وب جستجو کنید. منوی استارت را بازکنید و اکنون به جستجوی گزینه دلخواه بپردازید. میتوانید از نواروظیفه نیز جستجو را آغازکنید. کافی است بر روی کلید ذرهبین کلیک کرده و شروع به تایپ کنید.
مدنظر داشته باشید که کلید خاموش و روشن، ریاستارت، خواب موقت و گزینههای زیرشاخه نیز به منوی استارت بازگشتهاند.
کوچ به صفحه آغازین ویندوز 10
برای استفاده از ویندوز 10 بر روی دستگاههای لمسی، بدنیست به جای منوی استارت از صفحه آغازین استفاده کنید. بدین منظور ابتدا برنامههای درحال اجرا را ذخیره کنید. مدنظر داشته باشید که برای اجرای عمل انتقال باید از ویندوز خارج شوید.
حال بر روی منوی استارت کلیک کرده و عبارت Navigation Properties را تایپ کنید، حالا بر روی Navigation properties کلیک کنید. اکنون بر روی سربرگ Start menu کلیک کنید و گزینه Use the Start menu instead of the strat screen را بسته به نوع محیط مورد نیاز انتخاب کنید.
دریافت برنامهها
پیشنمایش ویندوز 10 به همراه برنامههای پیشفرض بینظیری برای عکسها، موسیقی، فیلم و ایمیل ارائه میشود اما در ویندوز استور میتوانید به هزاران برنامه در این حوزهها دسترسی داشته باشید.
از منوی استارت یا نوار وظیفه، بر روی Store کلیک کنید ( مدنظر داشته باشید که به ارتباط اینترنتی و حساب کاربری مایکروسافت نیاز خواهید داشت). حالا میتوانید به جستجوی برنامه یا بازی مورد علاقه خود اقدام کنید. اکنون در صورت رایگان بودن برنامه بر روی گزینه Install کلیک کنید. برنامههای پولی نیز با گزینههای Buy یا Try همراه خواهند شد.
استفاده از برنامهها
برای انجام فعالیتهایی مانند جستجو، چاپ و یا تغییر برنامهها میتوانید بر روی دکمه تنظیمات و گزینههای برنامه که با … مشخص شده کلیک کنید. تنظیمات مشاهده شده بسته به برنامه مورد استفاده متفاوتند.
برنامههای مورد استفاده را با خود همراه کنید
برنامههای نصب شده شما، به طور رایگان بر روی دستگاههای دیگر که از Windows Technical Preview و یا ویندوز 8.1 استفاده میکنند قابل استفاده است. بدین منظور باید با استفاده از مشخصات حساب کاربری مایکروسافت وارد فروشگاه برنامهای آن شده و سپس بر روی My apps کلیک کنید. حال با کلیک راست یا رفتن به سمت پایین، برنامه مورد نظر را انتخاب و گزینه Install را بفشارید.
از برنامههای خود قابلیتهای بیشتری بخواهید
با انتخاب گزینه Task View در نوار وظیفه میتوانید بهره بیشتری از برنامهها ببرید و به راحتی بین برنامهها سوئیچ کنید. برای مشاهده چند برنامه به طور همزمان، آنها را به سمت گوشه صفحهنمایش بکشید.
دستهبندی برنامهها
برنامههای خود را در دستههایی مانند صوت وتصویر، خلاقیت، ویرایش عکس و گزینههای دیگر دستهبندی کنید. با انتخاب کلید Task View بر روی گزینه Add a desktop کلیک کرده و برنامههایی را که میخواهید بر روی دسکتاپ استفاده کنید بازکنید. حالا مجددا بر روی کلید Task view کلیک کرده تا بین دسکتاپها جابجا شوید.
جستجوی فایلها
File Explorer Home جدید برنامههای مورد علاقه، مستنداتی که اخیرا استفاده کردهاید و فایلها و فولدرهایی را که اغلب از آنها استفاده میکنید در یک مکان قرار میدهد. برای استفاده از آنها بر روی دکمه File Explorer در نوار وظیفه کلیک کنید. برای یافتن فولدر Documents، به فایل اکسپلورر رفته و This PC را بازکنید.
از هرجایی به فایلهای خود سربزنید
با ذخیره فایلها بر روی OneDrive، فضای ابری ذخیرهسازی ارائه شده توسط مایکروسافت میتوانید از هر رایانه، تبلت و یا گوشی هوشمند به فایلهای خود دسترسی داشته باشید. تنها کافی است فایلها را به پوشیه وان درایو در فایل اکسپلورر بکشید و بیندازید. میتوانید هنگام ذخیرهسازی فایلها در ورد، اکسل و یا برنامههای دیگر نیز از واندرایو به عنوان مکان ذخیرهسازی استفاده کنید. برای انتخاب وان درایو به عنوان مکان پیشفرض ذخیرهسازی مستندات، عکسها و یا ویدئوها در Pc Settings به قسمت وان درایو بروید.
به اشتراک گذاری فایلها به روشهای بیشتر
با استفاده از زبانه Share، به ارسال فایلها اقدام کنید. با استفاده از ایمیل، بر روی یک شبکه یا با استفاده از رایانههای دیگر و یا حتی استفاده از برنامههای دیگر با استفاده از کلید Share، میتوانید فایلهای خود را به اشتراک بگذارید.
تغییر ظاهر و تنظیمات ویندوز
با تغییر تنظیمات برنامهها و مشخصههای ویندوز میتوانید رایانه خود را به بهترین نحو ممکن چیدمان کنید.
تنظیمات رایانه
برای یافتن تنظیمات متداول، بر روی کلید استارت کلیک کنید. اکنون عبارت Pc Settings را تایپ کرده و بر روی آن کلیک کنید. اکنون به جستجو و یا مرور گزینههای مورد علاقه اقدام کنید. برای استفاده از تنظیمات پیشرفتهتر از کنترل پنل استفاده کنید.
تنظیمات برنامهها
برای یافتن تنظیمات برنامهها بر روی … در قسمت بالا، سمت چپ برنامه کلیک کنید و Settings را انتخاب کنید.
شخصیسازی بیشتر ظاهر رایانه
میتوانید به شخصیسازی هرچه بیشتر عکس حساب کاربری، قفل و دیگر گزینهها نیز اقدام کنید. برای اضافه کردن یک تصویر به حساب کاربری، بر روی دکمه استارت کلیک کرده و عبارت Picture را تایپ کنید، اکنون میتوانید تصویر حساب کاربری خود را تغییر دهید. بر رو گزینه Browse کلیک کنید و تصویر مورد نظرتان را انتخاب کنید و بر روی Choose image کلیک کنید.
برای تغییر تصویر استفاده شده بر روی قفل صفحه بر روی کلید استارت کلیک کنید و عبارت Picture را تایپ کنید و بر روی گزینه Change the picture on your lock screen کلیک کنید. بر روی عکسهای مشاهده شده و یا با استفاده از گزینه Browse کلیک کنید.
ارسال نظرات و پیشنهادات
ابتدا باید به برنامه ویندوز اینسایدر بپیوندید تا بتوانید نسخههای پیشمشاهده بیشتری را دریافت کنید و نهایتا نقطه نظرات خود را مستقیما به افرادی که ویندوز را تولید میکنند برسانید. وقتی که در اینسایدر باشید با استفاده از برنامه Windows Feedback میتوانید درباره قابلیتهای مورد علاقه خود و یا روشهایی که ویندوز بهبود خواهد یافت با مایکروسافت سخن بگویید.
با رفتن به انجمن پیشمشاهده نیز میتوانید با مهندسین و کارکنان مایکروسافت تعامل داشته باشید و یا پاسخ سوالات خود را از متخصصین دریافت کنید. برای استفاده از برنامه فیدبک کافی است به منوی استارت رفته و عبارت Windows Feedback را تایپ و انتخاب کنید.
اکنون دستهای را که بیش از گزینههای دیگر به مورد شما نزدیک است انتخاب کنید. به عنوان مثال اگر میخواهید در مورد برنامه پخش موزیک نظری بدهید به دسته برنامهها رفته و سپس موزیک را انتخاب کنید.
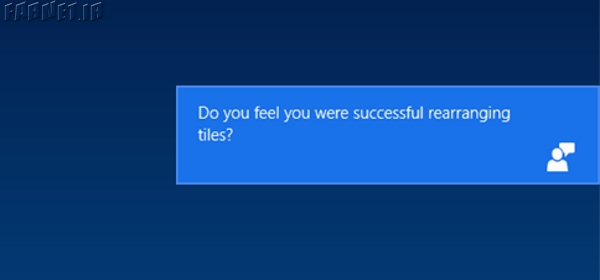
با تایپ کلمههای کلیدی میتوانید متوجه شوید که آیا شخص دیگری نیز فیدبک مشابهی ارائه کرده یا خیر. اگر نظر مشابهی پیداکردید بر روی Me too! کلیک کنید و در غیر اینصورت New feedback را انتخاب کنید. حالا فیدبک خود را وارد کرده و در صورت امکان از یک اسکرین شات برای توضیح بهتر بهره ببرید. در زمان استفاده از ویندوز نیز سوالاتی برای نظرسنجی کاملتر از شما پرسیده میشود.
منبع: فارنت