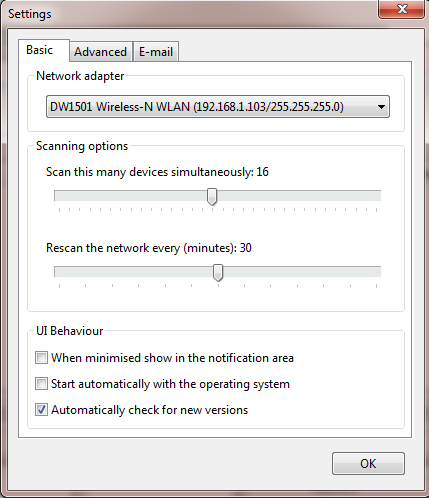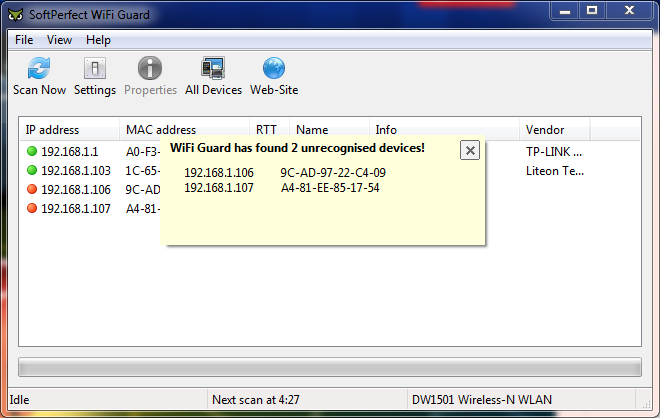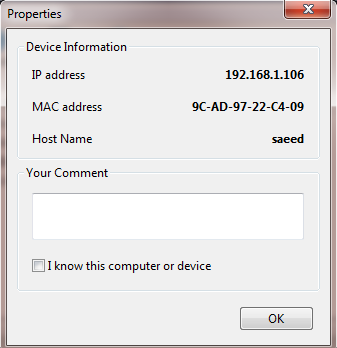به گزارش «تابناک» پیش از این در چند مقاله به جنبههای پنهان موتور جستجوی گوگل و قابلیتهای سرگرمکننده آن پرداختهایم. اما خوبی یک موتور جستجوی قدرتمند مانند گوگل این است که برای کاربران خود هر روز جنبههای جدید و قابلتوجهی را رونمایی میکند.
پس اگر کمی وقت دارید و میخواهید از این وقت اضافه در اینترنت برای سرگرم شدن استفاده کنید، این پنج قابلیت جدید را که کمتر کسی با آن آشنا است آزمایش کنید:

1 – با گوگل گیتار بنوازید
گوگل برای علاقمندان به گیتار یک ابزار جالبتوجه دارد. ابزاری که علیرغم جنبه سرگرمکننده خود میتواند قطعاتی کوتاه نیز ضبط کرده و پخش نماید. پس برای سرگرمی با گیتار گوگل به اینجا مراجعه کنید.
میتوانید با استفاده از دکمه های صفحه کلید یا ماوس سیم های این گیتار را به ارتعاش درآورید. همچنین گوگل جند ملودی را از پیش برای شما آماده کرده است که میتوانید آنها را پش کرده و گوش کنید. حتی بعد از ضبط کردن ملودی خود گوگل یک لینک در اختیار شما قرار میدهد که میتوانید آن را با دوستان خود به اشتراک بگذارید:
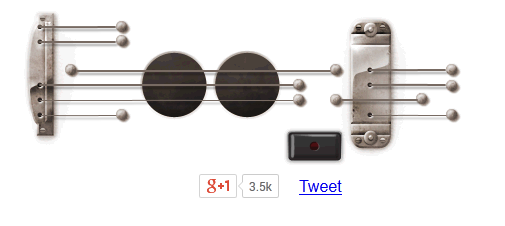
2 – زیر آب در گوگل جستجو کنید!
این ترفند تا حد زیادی شبیه ترفند Gravity است که حتماً با آن آشنا هستید. با این تفاوت که این بار جستجوی شما در زر آب یک اقیانوس با ماهیها و جانداران عجیب و غریب صورت میگیرد و زمانی که به دنبال کلمهای مانند Fish میگردید تصویر آن در این آب نمایش داده میشود. برای جستجو در زیر اقیانوس گوگل به اینجا بروید:
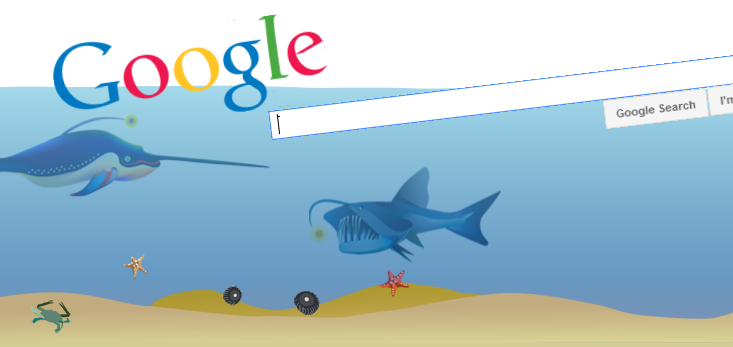
3 – بازی محبوب «خط خور» را به یاد دارید؟
حتماً شما نیز اگر با کنسولهایی نظیر میکرو اقدام به انجام اولین بازیهای دیجیتالی کرده باشید با بازی محبوب خط خور آشنا هستید. بازی دهه 80 میلادی که اکنون گوگل آن را مجدداً برای شما زنده کرده است. با این تفاوت که در اینجا هیچ محدودیتی برای تعداد دفعاتی که میتوانید بازی کنید وجود ندارد. به اینجا بروید و از کلیدهای جهتدار برای هدایت خط خور استفاده کنید:
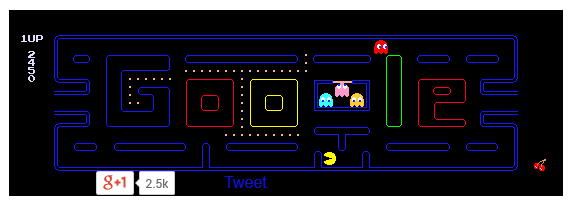
4 – پس حتماً به بازی «مار» هم علاقه دارید!
اگر با گوشیهای قدیمی نوکیا سر و کله زده باشید حتماً میدانید که این گوشیها علاوه بر آن که هیچوقت نمیشکستند، یک قابلیت کلاسیک و منحصربهفرد هم داشتند که اتفاقاً بسیار محبوب بوده است: بازی مار. حالا گوگل این بازی را در یک قالب جدید و متفاوت برای شما زنده کرده است. به اینجابروید و با همان کلیدهای جهتدار این مار سیریناپذیر را هدایت کنید:
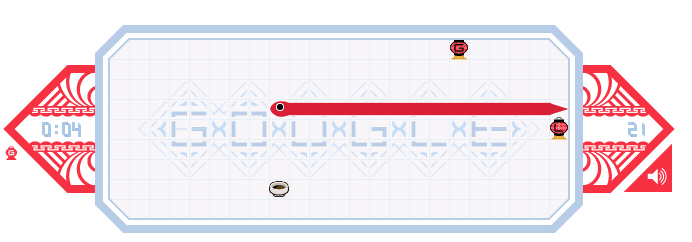
5 – شوخی گوگل با موتور جستجوی مایکروسافت
شوخطبعی گوگل گویا دامن رقیب اصلی خود در موتورهای جستجو یعنی Bing و صاحب آن مایکروسافت را نیز گرفته است. اگر میخواهدی ببینید که گوگل چگونه با رقیب اصلی خود شوخی میکند، به اینجا بروید و سعی کنید یک مورد خاص را جستجو کنید!