ضبط تماسهای صوتی با رایانه و گوشی چگونه ممکن است؟
برای ضبط تماسهای صوتی ورودی و خروجی، مکالمات اسکایپ یا هرگونه مکالمه صوتی دیگر، به سختافزار خاصی نیاز ندارید. تنها المانهای مورد نیاز، نرمافزاری مناسب و پس از آن صرف زمان جهت پیادهسازی تنظیمات مناسب پیش از برقراری و یا دریافت تماس است.

مدنظر داشته باشید که در برخی کشورها، ضبط مکالمات بدون اجازه طرف مقابل غیرقانونی است. این بدانمعناست که پیش از هرچیز باید وی را از ضبط شدن مکالمات باخبر کنید.
ضبط مکالمات و صداها بر روی رایانه
به نقل ازفارنت؛ اگر شما از قابلیت گفتگوی صوتی از طریق برنامههای مختلف از اسکایپ تا قابلیت Call Any Phone در جیمیل بهره میبرید، میتوانید مجموعه گفتگوهای خود را همانند ضبط صداهای دیگر بر روی رایانه ذخیره کنید.
اکثر درایورهای صوتی از میکسری به نام Stereo Mix بهره میبرند که مجموعه صداهای رایانه شامل صداهای خروجی از اسپیکر یا هدفونها و حتی صداهای ورودی مانند آنچه از طریق میکروفون بیان میکنید را ضبط میکنند. تنها کاری که باید انجام دهید ضبط میکسر Stereo Mix برای مدت زمان برقراری تماس است.
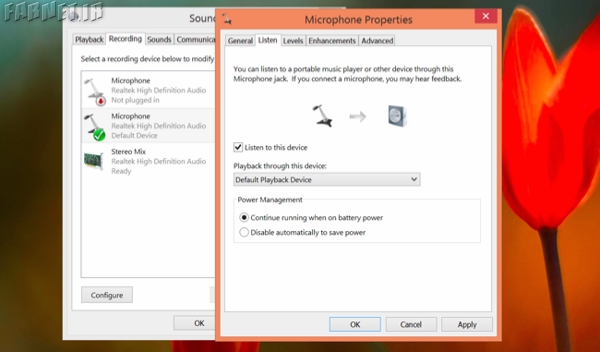
پیش از هرچیز باید میکسر را فعال کنید زیرا معمولا این قابلیت به طور پیشفرض غیرفعال است. در ویندوز 7 و یا 8 مراحل زیر را دنبال کنید تا این قابلیت فعال شود.
ابتدا بر روی آیکون صدا در نوار وظیفه راست کلیک کنید و به قسمت Recording Devices بروید تا صفحه مربوط به انجام تنظیمات بازشود.
در پنجره بازشده در فضایی خالی راست کلیک کنید و مطمئن شوید هر دو گزینه View Disabled Devices و View Disconnected Devices تیک خوردهاند. گزینهای به نام Stereo Mix پیش روی شما قرار خواهدگرفت.
حال بر روی Stereo Mix راست کلیک کنید و گزینه Enable را برای فعالکردن امکان استفاده از آن انتخاب کنید.
گاهی اوقات درایورهای تراشه صوتی شما در این زمینه به شما کمک نمیکنند، اکثر اوقات این مشکل به بهروزرسانیهای انجام شده بازمیگردد. به عنوان مثال جدیدترین درایورهای ویندوز 7 از این قابلیت پشتیبانی نمیکنند.
در این موارد بد نیست نیمنگاهی به نصب درایورهای صوتی قدیمیتری که برای ویندوز ایکسپی و ویستا موجودند داشته باشید. مدنظر داشته باشید که پیش از هر تغییر درایوری، بهتر است یک مجموعه سیستم ریاستور تهیه کنید تا در صورت بروز مشکل، با خیال راحت آنها را جایگزین کنید.
با فعالکردن قابلیت Stereo Mix میتوانید از برنامه مورد علاقه خود برای ضبط صدا استفاده کنید و پیش از ضبط، به جای انتخاب میکروفون، Stereo Mix را انتخاب کنید.
اگر این گزینه را مشاهده نمیکنید یا برنامه مورد نظر شما امکان تغییر دستگاه ضبط صدا را نمیدهد میتوانید میکروفون خود را غیرفعال و یا جدا کنید و Stereo Mix را به عنوان دستگاه پیشفرض ضبط صدا انتخاب کنید.
میتوانید مشخصههای میکروفون دستگاه خود را بازکنید و گزینه Listen To Device را غیرفعال کنید. بدینترتیب صدای خود را در هنگام صحبت از طریق میکروفون خواهید شنید. بدین ترتیب میتوانید صدای خود را در کنارصدای طرف مقابل از طریق ضبط Stereo Mix بشنوید.
در این قسمت باید از برنامهای برای ضبط صدا بهره ببرید. میتوانید از برنامه Sound Recorder موجود در ویندوز استفاده کنید اما پیشنهاد ما به شما برنامه Audacity است. این برنامه به قابلیتهایی مجهز است که حتی اگر گزینه Stereo Mix را نتوانید فعال کنید، به کمک شما خواهد آمد.
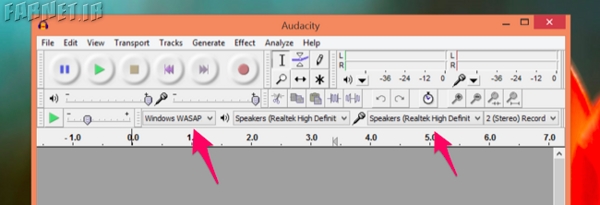
کافی است در نوار ابزار گزینه Winows WASAP را فعال و سپس گزینه Loopback را برای اسپیکرهای خود در زیرشاخه گزینههای موجود برای میکروفون فعال کنید.
اکنون کافی است بر روی Record کلیک کنید تا صدای خروجی از رایانه شما ضبط شود. بدینترتیب میتوانید با شروع مکالمه صوتی به ضبط صدا پرداخته و با اتمام آن بر روی Stop کلیک کنید و فایل صوتی را ذخیره کنید.
از این برنامه میتوانید بر روی سیستمعاملهای مک یا لینوکس نیز استفاده کنید.
گوگل ویس
Google Voice از قابلیت Call Recording بهره میبرد که میتوانید از طریق رابط کاربری تحت وب، آنرا فعال کنید. پس از فعالسازی این قابلیت، تماسهای ورودی ضبط خواهند شدند و میتوانید به طور آنلاین به آنها دسترسی داشته باشید.
مدنظر داشته باشید که این قابلیت تنها برای تماسهای ورودی کارایی دارد و هنگامی که شما با شخصی تماس میگیرد، قابل استفاده نیست. به طور کلی این قابلیت کاملا پایدار نبوده و افراد زیادی گزارشهایی مبنی بر عدم ضبط تماسهای خود اعلام کردهاند.
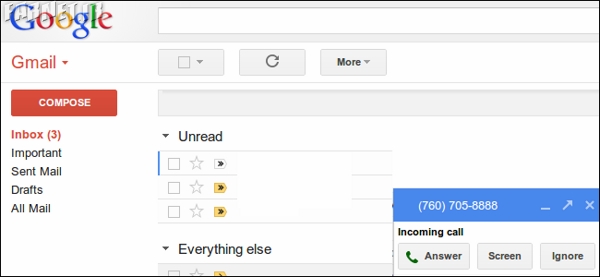
برای فعال کردن و استفاده از این قابلیت کافی است ابتدا بر روی آیکون چرخ دنده کلیک کرده و به منوی Settings بروید. حال سربرگ Calls را انتخاب کنید و نهایتا چک باکس کنار Call Options را انتخاب کنید. پس از فعال کردن این قابلیت با فشردن 4 در هنگام انجام مکالمات میتوانید تماسهای ورودی را ضبط کنید.
میتوانید این قابلیت را در همان بدو برقراری تماس و یا پس از آن، استفاده کنید. برای متوقفکردن عمل ضبط صدا نیز مجددا باید 4 را بفشارید و یا تماس را قطع کنید. برای دسترسی به این تماسها نیز باید به صندوق ورودی Google Voice خود رفته و تماسهای ضبط شده را به همراه عکسی از مخاطب روی خط دریافت کنید.
با کلیک کردن گزینه Recorded در قسمت سمت چپ صفحه نیز میتوانید به تماسهای ضبط شده دسترسی داشته باشید.
گوشیهای اندرویدی
متنباز بودن سیستمعامل اندروید بدانمعناست که برنامههای مختلف میتوانند به راحتی تماسهای شما را ذخیره کند. بدین منظور کافی است از یک برنامه مناسب استفاده کنید و پس از برقراری تماس به ضبط صدا و ذخیره آن اقدام کنید.
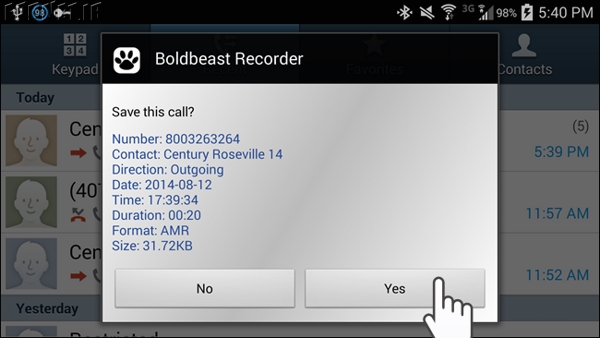
Call Recorder Boldbeast از جمله برنامههایی است که بر روی اکثر گوشیهای هوشمند و اکثر اپراتورها قابل استفاده است. پس از نصب برنامه، آن را اجرا کنید. صفحه اصلی، یک دکمه را به همراه دوگزینه در نوارابزار درقسمت بالایی، سمت راست صفحهنمایش نشان خواهد داد. لمس دکمه (دوبار به صورت آرام و نه مانند دابل کلیک)، بر روی صفحه، فرایند ضبط صدا را آغاز میکند.
با فشردن مجدد دکمه میتوانید فرایند ضبط را متوقف کنید. پنجرهای در مقابل شما قرار خواهد گرفت که از شما در مورد ذخیره این فایل صوتی سوال خواهد کرد. با انتخاب Yes یا No میتوانید به این پرسش پاسخ دهید.
IOS
با توجه به محدودیتهای این سیستمعامل، برنامههای جانبی نمیتوانند تماسهای صوتی معمولی انجامشده از طریق برنامه شمارهگیر آیفون شما را ذخیره کنند. برنامههایی دراین حوزه برای ضبط صدا وجود دارند که اکثرا هزینهای را بابت ضبط تماسهای شما به صورت دقیقهای از طریق برنامهها تحمیل میکنند.
این برنامهها از طریق انتقال تماسها به سرورهای خود، ضبط آنها و نهایتا بازگرداندن آنها به شما این فرایند را برای شما انجام میدهند. این روش به نظر آنچنان خوشایند کاربران نیست اما اگر شما از جمله کاربرانی هستید که نیاز ضروری به ضبط تماسها از طریق آیفون خود دارید، به نظر میرسد، این بهترین گزینه پیش روی شما باشد.
نهایتا مدنظر داشته باشید که همیشه گزینهای ساده و ابتدایی نیز پیش رو دارید. میتوانید گوشی هوشمند خود را در حالت اسپیکر قراردهید و از دستگاهی برای ضبط صدا در کنار آن استفاده کنید و یا حتی از میکروفون رایانه خود بهره ببرید.
