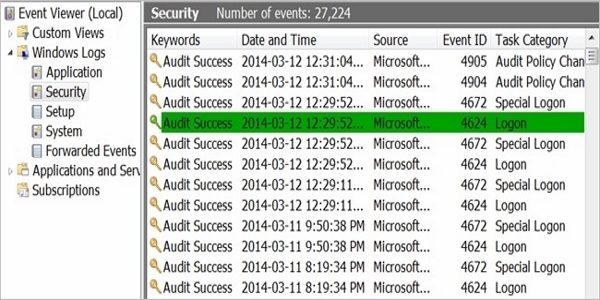آپدیت: همانطور که طی پست نیز ذکر کردهایم توییک AppSync Unified فعلاً در مرحلهی آزمایشی قرار دارد و در نصبکردن برخی اپلیکیشنها موفق ظاهر نمیشود. اگر چه کاربرانی هستند که خبر از موفقیتآمیز بودن عملیات نصب به کمک این توییک خبر دادهاند، اما به شخصه موفق به نصبکردن یک اپلیکیشن کرکشده نیز نشدم. از این رو به دنبال جایگزین گشته و به یک پکیج کاملاً کارا برخوردم. در صورتی که شما نیز موفق به استقاده از توییک AppSync Unified نشدهاید، آن را از دستگاهتان پاک کرده و سپس سورس زیر را به سیدیا اضافه کنید:
به نقل ازاپل اپس؛ سپس داخل سورس رفته و پکیج AppSync را نصب کنید. پس از نصب این پکیج بدون هیچ مشکی قادر به نصب اپلیکیشن کرکشده بر روی دستگاه خود خواهید بود. توجه داشته باشید که سورس بر روی سرورهای گوگل کد که سرویسی تحریمشده برای ایران است قرار دارد. بنابراین قبل از اضافهکردن سورس به سیدیا تجهیزات تغییر آیپی را بر روی دستگاهتان فعال کنید. از سوی دیگر چون در هر بار اجرای سیدیا محتویات سورسها آپدیت میشود، نگهداشتن این سورس با وجود تحریمبودن سرورها منجر به بروز ارور در هر بار اجرای سیدیا میشود. بنابراین پس از نصب پکیج AppSync میتوانید سورس اضافهشده را از لیست سورسهایتان پاک کنید. //
چه از این موضوع ناراضی باشید و چه راضی، نصب اپلیکیشنها و بازیهای کرکشده یکی از کارهایی که بر روی بیشتر دستگاههای جیلبریک شده معمول است. بخصوص در کشوری نظیر ایران که برای خرید یک اپلیکیشن یا بازی ۹۹ سنتی نیز باید یک گیفت کارت حداقل ۱۰ دلاری به قیمت سی و چند هزار تومان خریداری کنید. وجود چنین همین مسائل موجب شده که عبارت “آیا AppSync برای آیاواس ۸ آپدیت شد؟” تبدیل به سوالی شود که این روزها بیش از هر چیز دیگری پرسیده میشود. جواب ما نیز همچنان منفی است. توییک AppSync برای آیاواس ۸ آپدیت نشده است و نمیتوانید به کمک نسخههای موجود فعلی آن اقدام به نصب اپلیکیشنها و بازیهای کرکشده بکنید. اما مسأله اینجاست که تنها راه نصب اپلیکیشنهای کرکشده استفاده از توییک AppSync نیست. شاید مطلع باشید که پروژهی متن باز دیگری به نام AppSync Unified وجود دارد که همین امکان را برای کاربران فراهم میکند. خوشبختانه اخیراً شاهد آپدیتشدن AppSync Unified به نسخهی ۵ بودهایم. آپدیتی که بزرگترین ویژگی آن را میتوان در فراهمکردن امکان نصب اپلیکیشنها و بازیهای کرکشده بر روی آیاواس ۸ دانست.
توسعهدهندهی AppSync Unified اعلام کرده است که نسخهی عرضهشدهی اخیر فعلاً در مراحل آزمایشی به سر میبرد و بخاطر برخی ناسازگاریها که مابین این توییک و پلتفرم Cydia Substrate وجود دارد، ممکن است به اشکالاتی در هنگام استفاده از آن بربخورید. اما به هر حال عرضهی همین آپدیت نوید توسعهی توییک را میدهد و با این فکر که نسخههای پایدارتری از آن در راه هستند، مشکلات فعلی را نیز میتوان تحمل کرد.
البته باید اشاره کنیم که تنها کاربرد توییکهایی نظیر AppSync یا AppSync Unified در نصب اپلیکیشن یا بازیهای کرکشده نیست. اگه شما یک توسعهدهنده باشید، به راحتی با نصب این توییکها میتوانید اپلیکیشنی که مشغول کار بر روی آن هستید را بدون نیاز به داشتن اکانت دولوپر از سوی اپل به طور عملی بر روی آیدیوایستان تست کنید. همچنین برخی اپلیکیشنها که به دلیل نقض برخی قوانین اپلیکیشن اجازهی انتشار بر روی این فروشگاه را ندارند (اپلیکیشنهایی نظیر شبیهساز GBA4iOS) را نیز میتوان به لطف وجود AppSync بدون دردسر بر روی آیدیوایس نصب کرد.
شاهد مدت زمان زیادی منتظر این لحظه بودید و به همین خاطر انتظار را طولانیتر نمیکنیم. برای استفاده از ویرایش آزمایشی نسخهی سازگار با آیاواس ۸ توییک AppSync Unified ابتدا اپلیکیشن سیدیا را باز کرده و آدرس زیر را به لیست سورسهایتان اضافه کنید: سپس AppSync Unified Beta را از داخل سورس نصب کرده و لذت ببرید. |
-
موبایل
(۴۶) -
آموزش
(۱۲۴)
-
اتفاقات تازه
(۲۱)
- آبان ۱۳۹۴ (۱)
- مهر ۱۳۹۴ (۴)
- شهریور ۱۳۹۴ (۱)
- مرداد ۱۳۹۴ (۶)
- ارديبهشت ۱۳۹۴ (۱)
- فروردين ۱۳۹۴ (۲)
- اسفند ۱۳۹۳ (۳)
- بهمن ۱۳۹۳ (۴)
- دی ۱۳۹۳ (۲۲)
- آذر ۱۳۹۳ (۵)
- آبان ۱۳۹۳ (۲۵)
- مهر ۱۳۹۳ (۱۱)
- شهریور ۱۳۹۳ (۲۳)
- مرداد ۱۳۹۳ (۲۲)
- تیر ۱۳۹۳ (۱۹)
- ۹۴/۰۸/۲۳کانال ارتباطی وبلاگ
اغلب اوقات به اشتراک گذاشتن رایانه با دیگران برای استفاده افراد مختلف، ایده خوبی به نظر میرسد اما چگونه میتوان متوجه شد که آیا شخصی در غیاب شما به حساب کاربری شما وارد شده است یا خیر؟!
به نقل ازفارنت؛ برای پاسخ به این سوال، مجبوریم سری به برنامه مشاهده رخدادها در ویندوز بزنیم. بدین منظور ابتدا کلیدهای ویندوز و R را به طور همزمان فشرده و در پنجره بازشده عبارت eventvwr.msc را تایپ کنید. در پنجره بازشده، لیست رویدادها (Windows Logs) را بازکرده و گزینه Security را انتخاب کنید.
در میانه پنجره، لیستی از تاریخ، زمان، منبع و Event ID را به همراه ستونهای Task Category مشاهده خواهید کرد. در قسمت Task Category باید به دنبال عبارت Logon باشید. همانطور که مشاهده خواهید کرد، لیستی از لوگینهای سیستمی را مشاهده خواهید کرد که طبیعی و نرمال هستند.
اما آنچه که شما به دنبال آن هستید با Event ID 4624 یعنی ورود موفق مشخص شده است. در سربرگ General در زیر پنجره یادشده، به دنبال آیدیهای جدید باشید و عبارت SYSTEM را نادیده بگیرید.
در واقع ورودهایی به شکل:
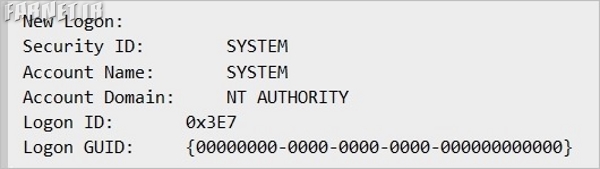
طبیعی هستند (مگراینکه ویروسی در کار باشد)
نمونهای از ورودهایی که شما به دنبال آنها هستید به شکل:
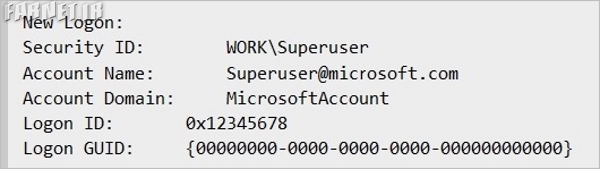
میباشند (در ویندوز 8.1)
در ویندوز 7 نیز شاهد پنجرهای به صورت زیر خواهیم بود.
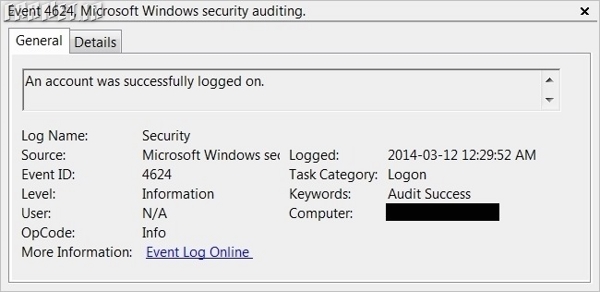
مرورگر کروم، کاملا قدرتمند، امن و سریع است. در میان همه ویژگیهای خوب آن، بخصوص Sync شدن اطلاعات در حساب کاربری گوگل، شاید یکی از ویژگیهای بسیار جالب آن، جستوجوی صدا در موتور جستجوگر گوگل است.
به نقل ازبرسام؛ شما با استفاده از یک میکروفون، میتوانید که با گفتن عبارت مورد نظر خود، در گوگل جستجو کنید. اما این کار بصورتی انجام میگیرد که شما بر روی آیکون میکروفون کلیک کرده و سپس شروع به صحبت کردن کنید. اما گوگل قابلیتی دارد که تنها با گفتن عبارت «OK Google» میتوانید جستجوی صوتی را فعال کرده و شروع به صحبت کردن کنید.
برای فعال سازی، قدمهای زیر را طی کنید:
قدم اول:
در صفحه مرورگر کروم، از طریق منوی بالا، وارد صفحه Settings شوید. میتوانید عبارت chrome://settings را نیز در آدرسبار وارد نمایید.

قدم دوم:
به پایین صفحه بروید و روی Show advanced settings… کلیک کنید.

قدم سوم:
در بخش Privacy، گزینه Enable “Ok Google” to start a voice search را فعال کنید.

قدم چهارم:
حال صفحه Settings را ببندید؛ یک تب جدید باز کرده، میکروفون را بدست بگیرید و بگویید: OK Google!
به گزارش سافتگذر ؛ هیاهوی عرضه ویندوز 10 در حال حاضر تنها در حد بیلدهای مختلفی است که هر از گاهی در اختیار عموم مردم قرار میگیرد و کاربران را به نسخه بعدی ویندوز امیدوار (و یا از آن ناامید) میکند.

یکی از ویژگیهای جدیدی که با ویندوز 10 نسخه پیشنمایش فنی میآید، دکمههای چند وظیفگی (دسکتاپ مجازی) و جستجو است که در نوار وظیفه هستند. در نسخه فعلی ویندوز 10، این دکمهها به طور دائم در نوار وظیفه قرار دارند و نمیتوان آنها را حذف کرد. اگر شما هم هیچ استفادهای از این دکمهها نمیکنید، بخت با شما یار است، چرا که در نسخههای آینده، قادر به حذف این دکمهها خواهید بود. در تصویر منتشر شده از بیلد 9879 (بالای همین خبر) میبینید چگونه میتوان این دو دکمه را از ویندوز حذف کرد.
این تغییر کوچکی در سیستمعامل محسوب میشود، اما مسلماً بسیاری از کاربران را راضی خواهد کرد، چون اگر شما از هر کدام از این دکمهها استفاده نمیکنید، وجود آنها صرفاً فضایی را در نوار وظیفه شما اشغال کرده است که اگر این دکمهها نبودند، بیشتر به کارتان میآمد.
این تنها ویژگیای نیست که در آینده به ویندوز اضافه خواهد شد. دکمه مرکز اعلانها به احتمال زیاد، بیشتر به راست راست میرود و در برخی بیلدها، میبینیم که قابلیتهای جدیدی به صفحه لاکاسکرین اضافه شده است. اما مطمئن نیستیم که آیا ویژگیهای جدید صفحه لاکاسکرین را در بیلد پیشنمایش فنی بعدی خواهیم دید یا نه.
به گزارش سافتگذر ؛ نکتهای هم در مورد بیلد 9880 بگوییم و آن اینکه انجمنهای زیادی در اینترنت معتقدند که این بیلد، بیلد عمومی بعدی است. در حال حاضر، بیلد 9880 در اختیار گروه اصلی آزمایش ویندوز قرار نگرفته است، این گروه اصلی آزمایش، آخرین افرادی هستند که قبل از رسیدن بیلدهای ویندوز به «خودیها» آنها را آزمایش میکنند. این بیلد هنوز هم ممکن است نسخه بعدی ویندوز باشد، اما اقدامات انجام شده برای انتشار بیلدهای 9841 و 9860 (هنوز) درون شبکه مایکروسافت رخ نداده است تا ما را به عرضه عمومی این بیلد امیدوار کند.
در نگاه اول شاید به نظر بیاید که نوار آدرس مرورگر گوگل کروم کار چندانی انجام نمی دهد. شما آدرس وب سایت مورد نظر را وارد کرده و سپس آن وب سایت -اگر فیلتر نباشد- برای شما باز می شود. اما این تنها کار نوار آدرس کروم نیست!
در واقع اعمال زیادی را می توان از طریق نوار آدرس مرورگر یاد شده انجام داد. در این مطلب شما با برخی از ویژگی ها و امکانات دیگر این نوار آدرس آشنا خواهید شد.
تبدیل واحد سریع و ریاضیات
برای انجام اعمال ساده ی ریاضیاتی دوست ندارید مدام برنامه ی ماشین حساب را باز کنید؟ کافیست معادله ی مورد نظرتان را در نوار آدرس گوگل کروم وارد نمایید تا پاسخ را سریعا مشاهده کنید! حتی نیاز به فشردن کلید Enter هم ندارید. با همین روش می توانید برخی تبدیل واحدها مانند دما را نیز انجام دهید. فقط باید علامت مساوری را در برابر پرس و جوی (Query) خود تایپ کنید. مثلا در مورد دما ۵۰ c = f را وارد نمایید و یا برای طول ۵۰ feet = inches .
در ادامه با دیجیاتو همراه باشید.
استفاده از پنجره ی مرورگر به عنوان نرم افزار یادداشت
این قابلیت در برخی از مرورگرهای مدرن دیگر نیز وجود دارد. برای استفاده از پنجره ی مرورگر به عنوان نرم افزار یادداشت برداری، باید عبارت زیر را در نوار آدرس کروم وارد کنید:
data:text/html, <html contenteditable>
برای راحتی کار می توانید آن را به لیست نشانک ها (BookMark) اضافه نمایید تا دسترسی سریعتری به این قابلیت داشته باشید. پس از تایپ دستور فوق، شما با صفحه ای خالی مواجه خواهید شد که می توانید در آن شروع به نوشتن کنید.
حستجوی کلمات کلیدی با کشیدن و رها کردن (Drag and Drop)
اگر اهل کپی کردن و چسباندن (Copy / Paste) نیستید یا اصولا از راست کلیک کردن خوشتان نمی آید، برای جستجوی یک عبارت یا کلمه می توانید آن را انتخاب کنید و به سمت نوار آدرس بکشید و در نوار آدرس رها سازید.
جستجو در وب سایت ها
اگر از کاربران همیشگی گوگل باشید احتمالا با عملگر “site:” آشنایی دارید. اما روشی آسان تر برای استفاده از این عملگر وجود دارد. می توانید آدرس سایت مورد نظر را در نوار آدرس تایپ کرده و کلید Tab را در صفحه کلید خود بفشارید.
جستجو در جیمیل یا گوگل درایو
جستجوی محتوایی خاص در سرویس هایی مانند گوگل درایو و جیمیل نیاز به مراجعه مستقیم به آنها دارد. راه آسان تر اما این است که نام این سرویس ها را در نوار آدرس تایپ نمایید. البته قبل از اینکار باید مراحل زیر را انجام دهید:
- بر روی نوار آدرس راست کلیک کنید و Edit Search Engines را انتخاب نمایید.
- در بخش Search Engines یک موتور جستجوی جدید با نام Google Drive وارد کنید.
- در بخش کلمه ی کلیدی (Keyword) یک کلمه به دلخواه خود انتخاب نمایید. سعی کنید کلمه ای را برگزینید که به آسانی بتوان آن را حفظ نمود.
- در بخش Url نیز عبارت زیر را وارد کنید:
http://drive.google.com/?hl=en&tab=bo#search/%s
برای جیمیل نیز مراحل بالا را عینا تکرار نموده و فقط در گام چهارم آدرس زیر را در بخش Url وارد کنید:
https://mail.google.com/mail/ca/u/0/#apps/%s
حال برای جستجوی مستقیم در جیمیل و گوگل درایو کافیست عبارات gmail.com یا docs.google.com را نوشته و کلید Tab را در صفحه کلید فشار دهید.
باز کردن یک لینک در نقطه ی مشخصی از یک سربرگ (Tab)
اگر دوست دارید جایگاه سربرگ هایی که هر سایت در یکی از آن ها باز می شود را تغییر دهید، کافیست سربرگ مورد نظر را درگ کرده و آن را به محل دلخوه بکشید و رها نمایید.
استفاده از نوار آدرس به عنوان یک مرورگر فایل ساده
البته شاید دلیل قانع کننده ای برای استفاده از مرورگر گوگل کروم به عنوان یک مرورگر فایل وجود نداشته باشد. اما در هر صورت برای انجام این کار در ویندوز عبارت /:C و در مک و لینوکس file://localhost را برای اجرای مرورگر فایل کروم، در آدرس این نرم افزار وارد نمایید. برای گشودن فایل های دلخواه نیز می توان آن ها را درگ کرده و بر روی نوار آدرس کروم رها کرد.
گشودن پنجره ی ایمیل جدید
دوست دارید بدون اینکه نیاز به وارد شدن به نرم افزار مدیریت ایمیل خود، بتوانید مستقیما ایمیل ارسال کنید؟ کافیست عبارت mailto: را در نوار آدرس کروم وارد نمایید تا برنامه ای که برای برای مدیریت ایمیل های شما به صورت پیشفرض تعیین شده، باز شود.
مشاهده اطلاعات امنیتی یک وب سایت
اگر سایتی را مشاهده می نمایید که به آن کمی مشکوک هستید و علاقه مند به دانستن اطلاعات بیشتری در مورد وب سایت مورد نظر هستید، بر روی آیکون صفحه یا قفل که در سمت چپ آدرس وب سایت و در نوار آدرس کروم قرار دارد کلیک کنید. در این بخش می توانید کوکی ها را بازبینی کنید، جاوا اسکریپت را غیرفعال نمایید، پنجره های مزاحم پاپ آپ را بلاک کنید و …
منبع: دیجیاتو
همانطور که می دانید مایکروسافت نسخهی Technical Preview ویندوز ۱۰ را معرفی کرد. و بعد از آن، این ویندوز را برای دانلود آماده کرد. حال آموزشی را برای نصب نسخه ی پیش نمایش ویندوز ۱۰ برای شما آماده کرده ایم.
برای نصب این ویندوز به یک سیستم با حداقل سخت افزار زیر نیاز دارید :
پردازندهای ۱ گیگاهرتزی
۱ گیگابایت حافظه رم (یا رم ۲ گیگابایت برای نسخه ۶۴ بیتی)
حداقل ۱۶ گیگابایت حافظه ذخیره سازی
گرافیک با پشتیبانی از دایرکت ایکس ۹
در این جا ۲ روش نصب وجود دارد که روش اول ساده تر و روش دوم کمی پیچیده تر، اما کاربردی تر است.
ابتدا متناسب با سیستمی که دارید، یکی از نسخه های پیش نمایش ویندوز ۱۰ را دانلود کنید:
روش ۱ :
توجه : در این روش ویندوز ۱۰ جایگزین ویندوز قبلی شما می شود و تمامی نرم افزارهایی که در ویندوز کنونی شما هستند پاک خواهد شد، بنابراین از تمامی اطلاعات خود بکاپ بگیرید.
این روش بسیار ساده است. بعد از دانلود ویندوز ۱۰، چون یک فایل ISO است، اگر از ویندوز ۸٫۱ استفاده می کنید، روی فایل دوبار کلیک کرده بعد از باز شدن فایل روی Setup دوبار کلیک کرده و مراحل نصب شروع می شود که در ادامه بیان می کنیم.
اما اگر از ویندوز ۷ و یا ویندوز ۸ استفاده می کنید با استفاده از برنامه ی درایو مجازی باید فایل ISO اجرا کنید. یکی از کاربردی ترین برنامه در این زمینه، برنامه ی کاربردی Power Iso است که کابرد های بسیار زیادی دارد که در ادامه، در روش دوم هم استفاده می شود.
بعد از نصب این برنامه و کرک کردن آن، روی فایل iso ویندوز کلیک راست کرده و Power Iso و سپس Mount Image to Drive کلیک کنید. که این جا در My Computer یک درایو مجازی مشاهده می کنید که شبیه سی دی ویندوز دارد، که الان روی آن کلیک کرده و بعد از باز شدن مراحل نصب شروع می شود که در زیر بیان می کنیم.
در این جا تیک I accept the license terms را زده و سپس گزینه Accept را کلیک کنید.
در این مرحله آپدیت را چک می کند، در صورتی که به اینترنت هم متصل نباشید، مشکلی پیش نمی آید. و Next را بزنید.
در این جا دو گزینه وجود دارد، درصورتی که گزینه Keeps Personal files only بزنید فایل هایی که در درایو ویندوز فعلی شما مانند آهنگ ها و تصاویر و … که در صفحه ی دسکتاپ و یا جاهای دیگر ویندوز ذخیره می شوند باقی می مانند، اما نرم افزارها همچنان با این روش پاک می شوند و اگر گزینه Nothing بزنید همه چیز پاک می شوند.
در این مرحله هم Next را بزنید.
اکنون ویندوز آماده ی نصب است و گزینه Install کلیک کنید.
اکنون در مرحله نصب هستیم تا ۱۰۰ در صد شود.
بعد از این که ۱۰۰ درصد تمام شد نصب تمام می شود و وارد تنظیمات اولیه می شود، در این مرحله می توانید WiFi خود را معرفی کنید، در غیر این صورت Skip this step بزنید.
در این مرحله هم برای راحتی می توانید گزینه Use Express Setting بزنید.
به پایان مرحله نصب نزدیک می شویم و ویندوز در حال نصب برنامه های خود است.
اکنون نصب ویندوز ۱۰ تمام شد و از آن لذت ببرید.
پایان روش ۱
روش ۲ :
در این روش دیگر می توانید ویندوز ۱۰ را در هر درایوی که خواستید نصب کنید و می توانید ویندوز قبلی خود را حفظ کنید.
برای نصب ابتدا باید فایل ISO ویندوز ۱۰ را که دانلود کرده اید با استفاده از برنامه ی Power Iso که در مرحله قبل دانلود کردید را روی فلش و یا DVD رایت کنید.
برای مثال ما نحوه ی رایت روی فلش را نشان می دهیم.(توجه : تمامی اطلاعات فلش بکاپ بگیرید، زیرا در این مرحله تمامی اطلاعات روی فلش پاک می شوند.)
برنامه Power Iso را اجرا کنید.
سپس طبق تصویر روی گزینه Tools کلیک کنید.
روی Create Bootable USB Drive کلیک کنید.
در این پنجره ی جدید سه نقطه را بزنید و محل فایل Iso ویندوز وارد کنید و فایل را Open کنید. همانطور که می بینید، در تصویر فلش شما شناسایی شد و Start را بزنید.
در صورتی که قصد رایت روی دی وی دی دارید، از منوی Tools، گزینه ی Burn را بزنید، سپس فایل ISO ویندوز را انتخاب کنید و در آخر گزینه Burn را کلیک کنید.
اکنون دی وی دی یا USB را در سیستم خود قرار داده و بعد از ریستارت مراحل نصب شروع می شود که به ترتیب زیر است.
بعد از بوت شدن با تصویر زیر مواجه می شوید، که روی Next کلیک کنید.
Install now را بزنید.
در این مرحله دو گزینه وجود دارد، یکی آپگرید ویندوز و دیگری نصب وبندوز که بهتر است گزینه نصب ویندوز، گزینه ۲ (Custom) را بزنید.
در این مرحله درایوی که می خواهید ویندوز در آن نصب کنید را انتخاب کنید(در این تصویر فقط یک درایو وجود دارد) و سپس Next بزنید. البته گزینه های پاک کردن و ساختن و فرمت کردن پارتیشن ها در صورت نیاز وجود دارد.
(نکته : فرق نصب ویندوز در این روش با روش ۱ در همین مرحله است که در روش قبل به صورت پیش فرض روی ویندوز قبلی شما نصب میشد، اما در این جا می توانید درایوی که دوست دارید ویندوز در آن جا نصب کنید انتخاب کنید)
اکنون نصب ویندوز شروع می شود.
در این مرحله سیستم شما راه اندازی(ریبوت) مجدد می شود و می توانید تنظیمات دلخواه با انتخاب Customize انجام داده یا برای راحتی روی گزینه Use express setting کلیک کنید.
در این مرحله باید اکانت مایکروسافت خود را وارد کنید تا بتوانید از تمامی امکانات ویندوز استفاده کنید.
در این جا ما دو گزینه داریم که اولی استفاده از تنظیمات یک سیستم دیگر برای این ویندوز و دیگری تنظیمات جدید است که پیشنهاد می کنیم گزینه ۲ را انتخاب کنید.
در این جا از شما در مورد استفاده از اکانت OneDrive سوال می شود که می توانید Next را بزنید و صرفه نظر کنید.
اکنون صفحه ی رنگی مشاهده می کنید که ویندوز در حال نصب نرم افزار های خود است.
ویندوز ۱۰ با موفقیت نصب شد و از امکانات آن لذت ببرید.
منبع: ویندوز ایران
به گزارش «تابناک» وب گردی و گشت و گذار در اینترنت شباهت بسیار زیادی به گشت گذار با یک خودرو است. همانند همه خودرو ها افراد هم یک پلاک دارند که سایرین قادر به دیدن آن بوده و اگر لازم باشد میتوانند اطلاعات بیشتری را از همین مسیر بدست آورند.
در واقع آدرس IP مربوط به یک دستگاه به همین شیوه قابل تفسیر است، البته با یکسری تفاوت ها:

هر زمانی که نرم افزارهایی مانند مرورگرها به وب سایت ها متصل میشوند، در پشت صحنه یک یا چندین اتصال به سرور اتفاق می افتد. این اتصالات داده ها را از سرور ها دانلود میکنند که معمولا هدف از آن نمایش وب سایت در مرورگر است. این داده ها از جمله متن، تصویر، اسکریپت ها و سایر مواردی هستند که به مرورگر میگوید این وب سایت به چه شکل باید نمایش داده شود.
حال پاسخ این سوال که چه کسی آدرس IP ما را در اینترنت میبیند، این است که هر اتصالی این آدرس را برای سروری که به آن متصل میشود فاش میکند و البته شما هم میتوانید آدرس IP سرور را بدانید:

همین مسئله در مورد سایر ارتباطات اینترنتی نیز صحیح است. یک Client برای ایمیل همچون Outlookیا Thunderbird به سرور Mail متصل میشوند و به همین ترتیب هر ارتباط اینترنتی مستلزم شناسایی شدن هویت اینترنتی دو طرف ارتباط است. پس آدرس IP شما در هر ارتباط اینترنتی که هر کدام از دستگاه های شما برقرار میسازند، افشا میشود.
آدرس IP حاوی چه اطلاعاتی از شما است؟
دقیقا همانند پلاک یک خودرو، آدرس IP تنها هویت مالک اتصال را فاش میکند و نه هویت راننده را. به این معنی که اگر از منزل خود اقدام به اتصال به اینترنت کرده اید، این به معنی افشا شدن هویت شخص شما نیست. ممکن است هر شخصی از منزل شما به اینترنت متصل شود!
در واقع آدرس IP اطلاعات عمومی را افشا میکند. برای مثال حاوی اطلاعات ISP شما و منطقه ای که در آن زندگی میکنید، میباشد. البته اطلاعات بسیار جزئی دیگری از همین طریق قابل دریافت است اما به طور معمول IP شما اطلاعات کلی شما را افشا میکند. برای فهمیدن آدرس IP خود میتوانید به سادگی عبارت IP Address را در گوگل جستجو کنید:
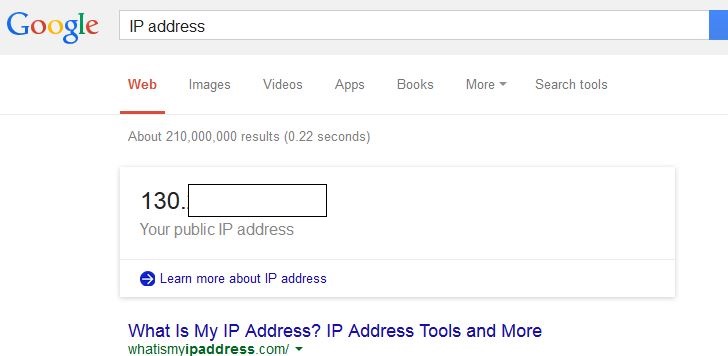
در واقع یک فرمول کلی در خصوص اطلاعات قابل افشا از طریق IP وجود دارد: هر شخص دیگری به جزISP اطلاعات کلی از جمله نام ISP و منطقه برقراری ارتباط را میداند، ISP شما اطلاعات بسیار جزئی تر هویتی شما را نیز از طریق IP در اختیار دارد.
روشنایی خودکار یا همان Auto Brightness قابلیتی است که در گوشی های موبایل و تبلت ها به کار گرفته می شود تا به کمک یک سنسور ویژه، میزان نور محیط را تشخیص داده و روشنایی نمایشگر را متناسب با آن تنظیم نماید.

به نقل ازگجت نیوز؛ به این ترتیب عمر باتری افزایش یافته و در عین حال کاربر نوری مناسب با محیط را برای چشمان خود از نمایشگر دریافت می کند. اما هستند افرادی که روشنایی خودکار را دوست ندارند و همینطور وجود دارند مواردی که دوست داریم به صورت دستی نور نمایشگر را کاملا کم (یا زیاد) نماییم. برای این مورد آخری راه حلی سریع در قالب یک ترفند ویژه و در سیستم عامل iOS 8 وجود دارد که کاربران اپل می توانند در صورت تمایل آن را به کار گیرند.
به بخش تنظیمات یا Settings رفته و وارد قسمت General و سپس Accessibility شده و Zoom را فعال نمایید.

قابی مربع شکل ظاهر می شود. سه انگشت خود را سه بار همزمان درون آن بزنید تا منوی ویژه ای ظاهر شود.

از منوی ظاهر شده، Full Screen Zoom را برگزینید. با انتخاب آن، ابعاد محتوای نمایشگر تغییر می کند. به کمک اسلایدر پایین منو و با کشیدن آن، نمایشگر را به حالت نرمال خود بازگردانید.

وارد بخش Choose Filter شده و Low Light را انتخاب کنید. با این انتخاب، نور نمایشگر به شدت کاهش می یابد.

به قسمت General از بخش Settings بازگشته و تا انتها اسکرول نمایید تا Accessibility Shortcut را ببینید. وارد آن شده و Zoom را تیک بزنید.

همین بود! از اکنون به بعد هر زمان که دکمه Home را سه بار بفشارید، نور صفحه نمایش مطابق با تنظیمی که انجام داده اید کاهش می یابد. با سه بار فشار مجدد، همه چیز سر جای خود باز می گردد.
برای ضبط تماسهای صوتی ورودی و خروجی، مکالمات اسکایپ یا هرگونه مکالمه صوتی دیگر، به سختافزار خاصی نیاز ندارید. تنها المانهای مورد نیاز، نرمافزاری مناسب و پس از آن صرف زمان جهت پیادهسازی تنظیمات مناسب پیش از برقراری و یا دریافت تماس است.

مدنظر داشته باشید که در برخی کشورها، ضبط مکالمات بدون اجازه طرف مقابل غیرقانونی است. این بدانمعناست که پیش از هرچیز باید وی را از ضبط شدن مکالمات باخبر کنید.
ضبط مکالمات و صداها بر روی رایانه
به نقل ازفارنت؛ اگر شما از قابلیت گفتگوی صوتی از طریق برنامههای مختلف از اسکایپ تا قابلیت Call Any Phone در جیمیل بهره میبرید، میتوانید مجموعه گفتگوهای خود را همانند ضبط صداهای دیگر بر روی رایانه ذخیره کنید.
اکثر درایورهای صوتی از میکسری به نام Stereo Mix بهره میبرند که مجموعه صداهای رایانه شامل صداهای خروجی از اسپیکر یا هدفونها و حتی صداهای ورودی مانند آنچه از طریق میکروفون بیان میکنید را ضبط میکنند. تنها کاری که باید انجام دهید ضبط میکسر Stereo Mix برای مدت زمان برقراری تماس است.
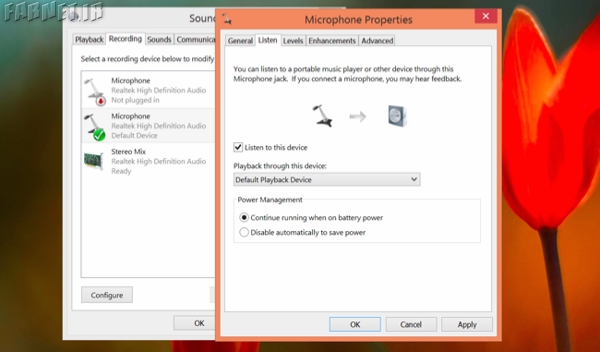
پیش از هرچیز باید میکسر را فعال کنید زیرا معمولا این قابلیت به طور پیشفرض غیرفعال است. در ویندوز 7 و یا 8 مراحل زیر را دنبال کنید تا این قابلیت فعال شود.
ابتدا بر روی آیکون صدا در نوار وظیفه راست کلیک کنید و به قسمت Recording Devices بروید تا صفحه مربوط به انجام تنظیمات بازشود.
در پنجره بازشده در فضایی خالی راست کلیک کنید و مطمئن شوید هر دو گزینه View Disabled Devices و View Disconnected Devices تیک خوردهاند. گزینهای به نام Stereo Mix پیش روی شما قرار خواهدگرفت.
حال بر روی Stereo Mix راست کلیک کنید و گزینه Enable را برای فعالکردن امکان استفاده از آن انتخاب کنید.
گاهی اوقات درایورهای تراشه صوتی شما در این زمینه به شما کمک نمیکنند، اکثر اوقات این مشکل به بهروزرسانیهای انجام شده بازمیگردد. به عنوان مثال جدیدترین درایورهای ویندوز 7 از این قابلیت پشتیبانی نمیکنند.
در این موارد بد نیست نیمنگاهی به نصب درایورهای صوتی قدیمیتری که برای ویندوز ایکسپی و ویستا موجودند داشته باشید. مدنظر داشته باشید که پیش از هر تغییر درایوری، بهتر است یک مجموعه سیستم ریاستور تهیه کنید تا در صورت بروز مشکل، با خیال راحت آنها را جایگزین کنید.
با فعالکردن قابلیت Stereo Mix میتوانید از برنامه مورد علاقه خود برای ضبط صدا استفاده کنید و پیش از ضبط، به جای انتخاب میکروفون، Stereo Mix را انتخاب کنید.
اگر این گزینه را مشاهده نمیکنید یا برنامه مورد نظر شما امکان تغییر دستگاه ضبط صدا را نمیدهد میتوانید میکروفون خود را غیرفعال و یا جدا کنید و Stereo Mix را به عنوان دستگاه پیشفرض ضبط صدا انتخاب کنید.
میتوانید مشخصههای میکروفون دستگاه خود را بازکنید و گزینه Listen To Device را غیرفعال کنید. بدینترتیب صدای خود را در هنگام صحبت از طریق میکروفون خواهید شنید. بدین ترتیب میتوانید صدای خود را در کنارصدای طرف مقابل از طریق ضبط Stereo Mix بشنوید.
در این قسمت باید از برنامهای برای ضبط صدا بهره ببرید. میتوانید از برنامه Sound Recorder موجود در ویندوز استفاده کنید اما پیشنهاد ما به شما برنامه Audacity است. این برنامه به قابلیتهایی مجهز است که حتی اگر گزینه Stereo Mix را نتوانید فعال کنید، به کمک شما خواهد آمد.
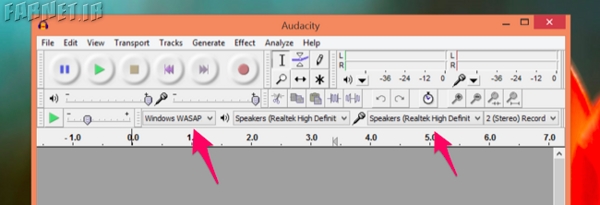
کافی است در نوار ابزار گزینه Winows WASAP را فعال و سپس گزینه Loopback را برای اسپیکرهای خود در زیرشاخه گزینههای موجود برای میکروفون فعال کنید.
اکنون کافی است بر روی Record کلیک کنید تا صدای خروجی از رایانه شما ضبط شود. بدینترتیب میتوانید با شروع مکالمه صوتی به ضبط صدا پرداخته و با اتمام آن بر روی Stop کلیک کنید و فایل صوتی را ذخیره کنید.
از این برنامه میتوانید بر روی سیستمعاملهای مک یا لینوکس نیز استفاده کنید.
گوگل ویس
Google Voice از قابلیت Call Recording بهره میبرد که میتوانید از طریق رابط کاربری تحت وب، آنرا فعال کنید. پس از فعالسازی این قابلیت، تماسهای ورودی ضبط خواهند شدند و میتوانید به طور آنلاین به آنها دسترسی داشته باشید.
مدنظر داشته باشید که این قابلیت تنها برای تماسهای ورودی کارایی دارد و هنگامی که شما با شخصی تماس میگیرد، قابل استفاده نیست. به طور کلی این قابلیت کاملا پایدار نبوده و افراد زیادی گزارشهایی مبنی بر عدم ضبط تماسهای خود اعلام کردهاند.
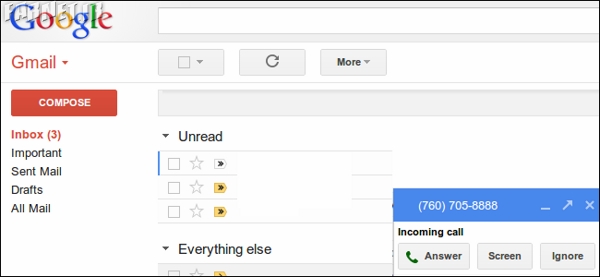
برای فعال کردن و استفاده از این قابلیت کافی است ابتدا بر روی آیکون چرخ دنده کلیک کرده و به منوی Settings بروید. حال سربرگ Calls را انتخاب کنید و نهایتا چک باکس کنار Call Options را انتخاب کنید. پس از فعال کردن این قابلیت با فشردن 4 در هنگام انجام مکالمات میتوانید تماسهای ورودی را ضبط کنید.
میتوانید این قابلیت را در همان بدو برقراری تماس و یا پس از آن، استفاده کنید. برای متوقفکردن عمل ضبط صدا نیز مجددا باید 4 را بفشارید و یا تماس را قطع کنید. برای دسترسی به این تماسها نیز باید به صندوق ورودی Google Voice خود رفته و تماسهای ضبط شده را به همراه عکسی از مخاطب روی خط دریافت کنید.
با کلیک کردن گزینه Recorded در قسمت سمت چپ صفحه نیز میتوانید به تماسهای ضبط شده دسترسی داشته باشید.
گوشیهای اندرویدی
متنباز بودن سیستمعامل اندروید بدانمعناست که برنامههای مختلف میتوانند به راحتی تماسهای شما را ذخیره کند. بدین منظور کافی است از یک برنامه مناسب استفاده کنید و پس از برقراری تماس به ضبط صدا و ذخیره آن اقدام کنید.
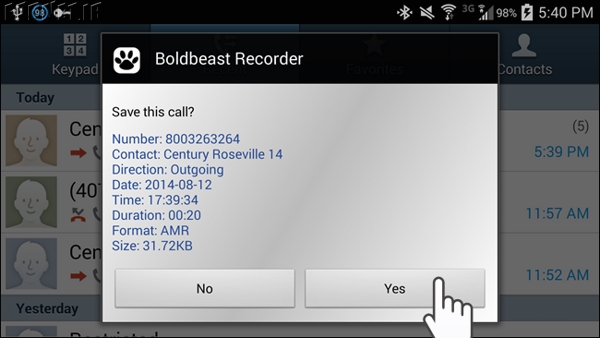
Call Recorder Boldbeast از جمله برنامههایی است که بر روی اکثر گوشیهای هوشمند و اکثر اپراتورها قابل استفاده است. پس از نصب برنامه، آن را اجرا کنید. صفحه اصلی، یک دکمه را به همراه دوگزینه در نوارابزار درقسمت بالایی، سمت راست صفحهنمایش نشان خواهد داد. لمس دکمه (دوبار به صورت آرام و نه مانند دابل کلیک)، بر روی صفحه، فرایند ضبط صدا را آغاز میکند.
با فشردن مجدد دکمه میتوانید فرایند ضبط را متوقف کنید. پنجرهای در مقابل شما قرار خواهد گرفت که از شما در مورد ذخیره این فایل صوتی سوال خواهد کرد. با انتخاب Yes یا No میتوانید به این پرسش پاسخ دهید.
IOS
با توجه به محدودیتهای این سیستمعامل، برنامههای جانبی نمیتوانند تماسهای صوتی معمولی انجامشده از طریق برنامه شمارهگیر آیفون شما را ذخیره کنند. برنامههایی دراین حوزه برای ضبط صدا وجود دارند که اکثرا هزینهای را بابت ضبط تماسهای شما به صورت دقیقهای از طریق برنامهها تحمیل میکنند.
این برنامهها از طریق انتقال تماسها به سرورهای خود، ضبط آنها و نهایتا بازگرداندن آنها به شما این فرایند را برای شما انجام میدهند. این روش به نظر آنچنان خوشایند کاربران نیست اما اگر شما از جمله کاربرانی هستید که نیاز ضروری به ضبط تماسها از طریق آیفون خود دارید، به نظر میرسد، این بهترین گزینه پیش روی شما باشد.
نهایتا مدنظر داشته باشید که همیشه گزینهای ساده و ابتدایی نیز پیش رو دارید. میتوانید گوشی هوشمند خود را در حالت اسپیکر قراردهید و از دستگاهی برای ضبط صدا در کنار آن استفاده کنید و یا حتی از میکروفون رایانه خود بهره ببرید.
به گزارش «تابناک» شاید از خود میپرسید: مگر مرورگرها هم چیزی به نام Factory Reset دارند؟ البته و اتفاقا این قابلیت در جای خود بسیار کاربردی هم هست.
اما ابتدا بگذارید ابری کاربرانی که با این قابلیت آشنا نیستند، کمی توضیح دهیم که اساسا Factory Reset به معنی باز گرداندن همه چیز به تنظیمات پیش فرض و قرار دادن همه چیز در جای اولیه خود است. این اصطلاح اغلب برای دستگاه هایی نظیر گوشی های هوشمند به کار برده میشود و در موارد خاص بسیار کاربردی است.
در نتیجه با همین فرمول میتوان مرورگرها را نیز از شر دردسر ها و آفت هایی نظیر Toolbar های مزاحم و تغییرات در سیستم جستجو خلاص کرد. هر چند در مرورگر ها اسم این کار Factory Reset نیست، اما مکانیزم عمل همان است. امروز میخواهیم نحوه Factory Reset کردن مرورگرها را با هم مرور کنیم:

در مرورگر فایرفاکس
بگذارید کار را با مرورگر محبوب ما، یعنی فایرفاکس شروع کنیم. برای اینکار بر روی منوی Help کلیک کرده و گزینه Troubleshooting Information را انتخاب کنید (اگر نوار منو را نمی بینید، یکبار کلید Alt را فشار دهید تا منوها نمایان شود):
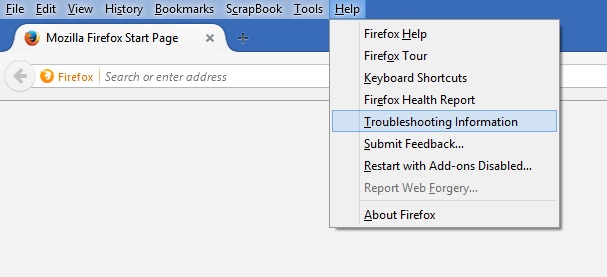
بعد از آن وارد صفحه جدیدی میشوید که حاوی اطلاعاتی از وضعیت کلی مرورگر و تنظیمات آن است. اگر حرفه ای باشید، این اطلاعات میتوانند بسیار سودمند باشند. در بالای این صفحه در سمت راست کادری را مشاهده میکنید که عنوان آن Reset Firefox to its default state است. در این کادر دکمه ای با عنوان Reset Firefox مشاهده میکنید:
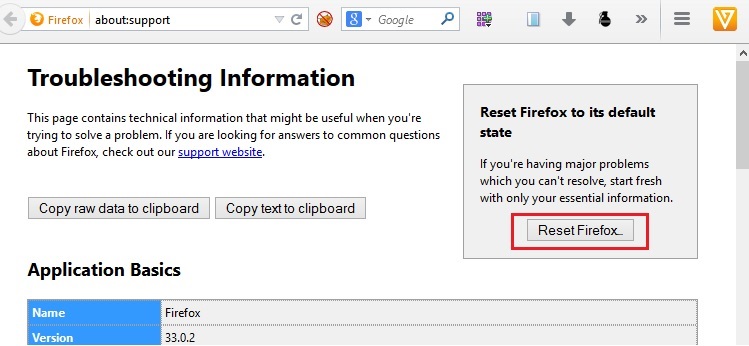
با کلیک بر روی این دکمه پیغامی نمایش داده میشود که شما را از آنچه قرار است تغییر کند، با خبر میسازد. بر روی دکمهReset Firefox کلیک کنید تا مرورگر مجددا راه اندازی شود و به تنظیمات اولیه باز گردد:
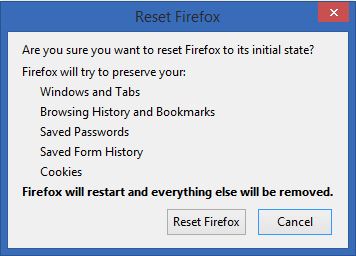
در مرورگر گوگل کروم
برای بازگرداندن کروم به تنظیمات اولیه بر روی منوی مرورگر در سمت راست و بالا، کنار نوار آدرس کلیک کرده و گزینه Settings را انتخاب کنید:
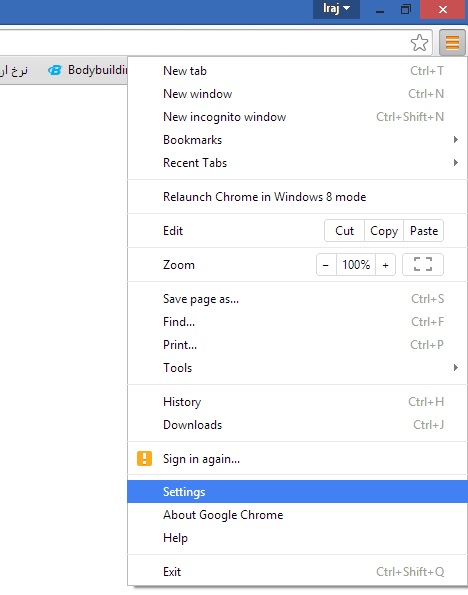
با ورود به صفحه تنظیمات به انتهای صفحه بروید و بر روی لینک Show advanced settings کلیک کنید، تا تنظیمات حرفه ای به نمایش درآید:
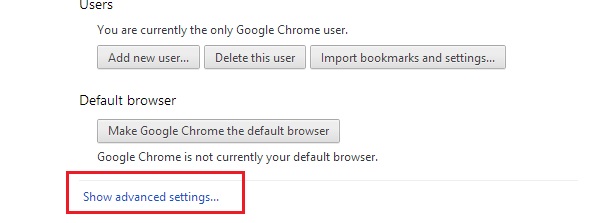
سپس مجددا به انتهای صفحه Scroll کنید. در انتهای این صفحه دکمه ای با عنوان Reset Browser Settings را مشاهده میکنید. بر روی آن کلیک کنید. پیغامی نمایش داده میشود که شما را از بازگشت تنظیمات به حالت اولیه آگاه میسازد و درخواست مجوز میکند. بر روی دکمه Reset کلیک کنید:
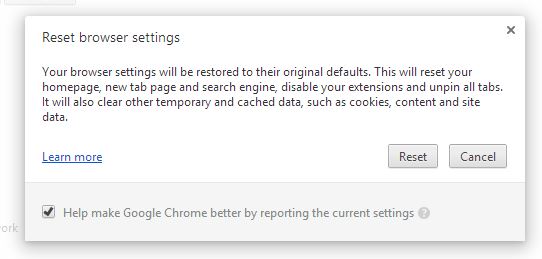
در مرورگر Internet Explorer
بر روی آیکون تنظیمات در گوشه بالا و سمت راست کلیک کرده و گزینه Internet Options را انتخاب کنید:
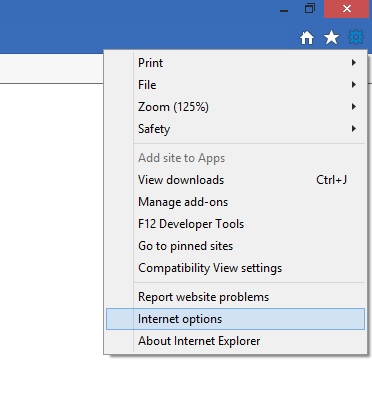
سپس در پنجره ای که باز میشود به تب Advanced بروید که در آنجا دکمه Reset را مشاهده میکنید. بر روی این دکمه کلیک کنید:
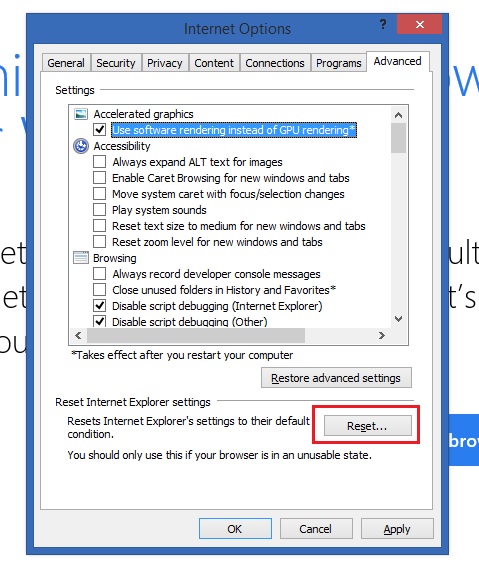
پیغامی نمایش داده میشود که شما را از محتوی تغییراتی که قرار است رخ دهد با خبر میسازد. همچنین میتوانید اقدام به پاک کردن تمام داده هایی که خود در مرورگر ذخیره کرده اید نیز، بکنید. در نهایت بر روی دکمه Reset کلیک کنید:
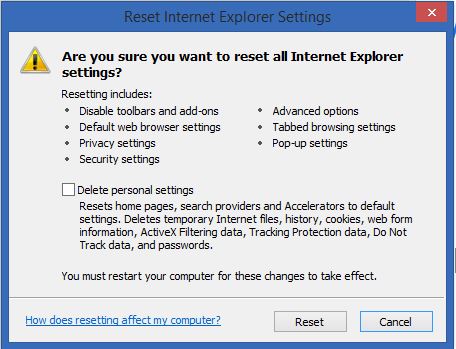
به این ترتیب میتوانید مرورگر خود را به تنظیمات اولیه آن باز گردانده و از شر همه مزاحمت های اخیر راحت شوید!