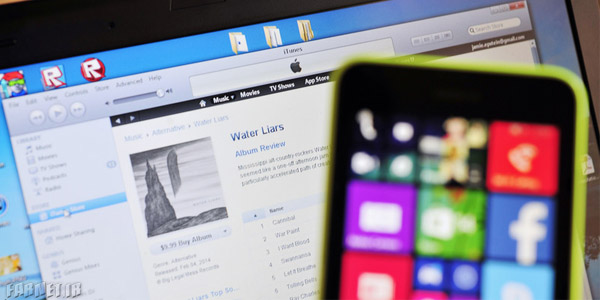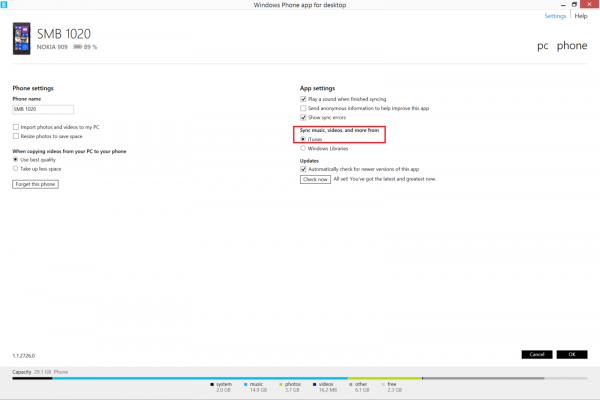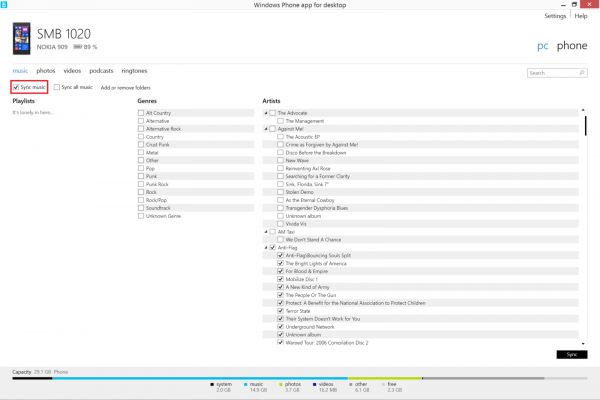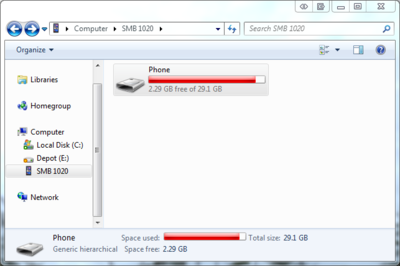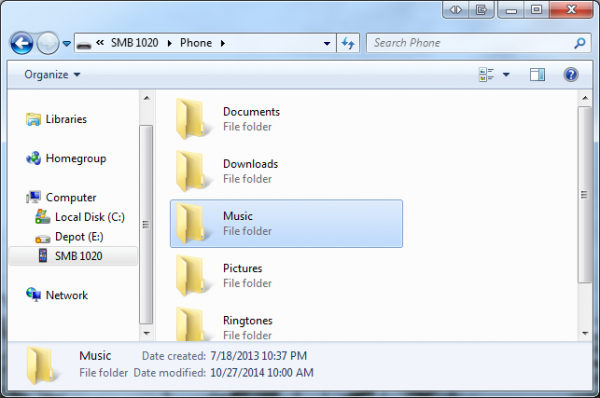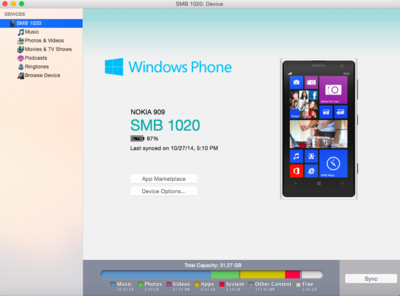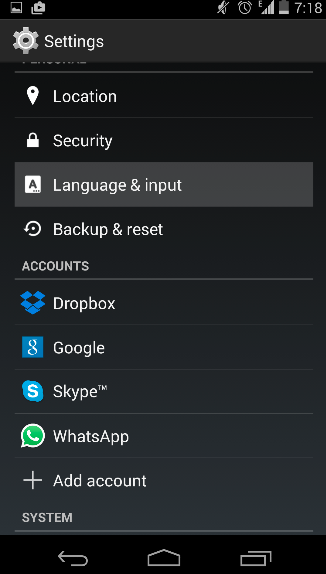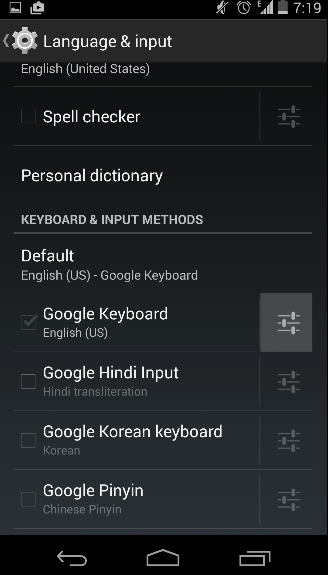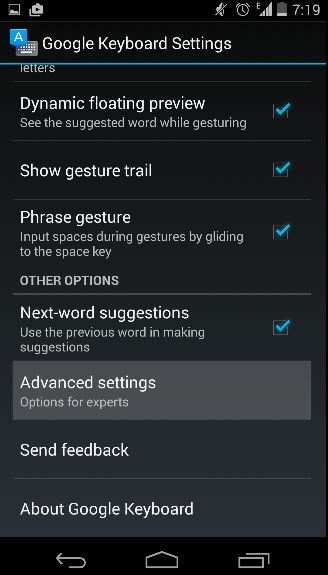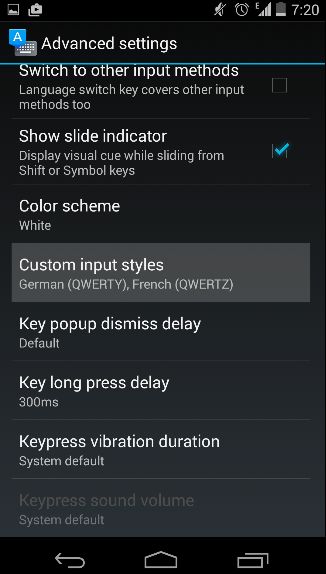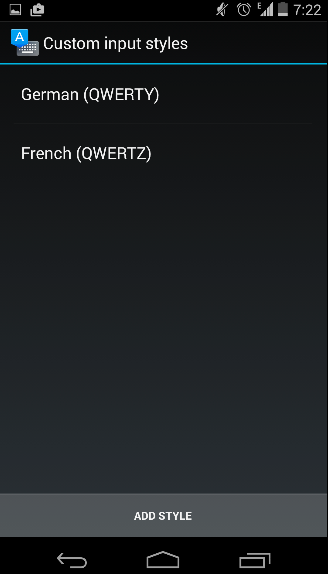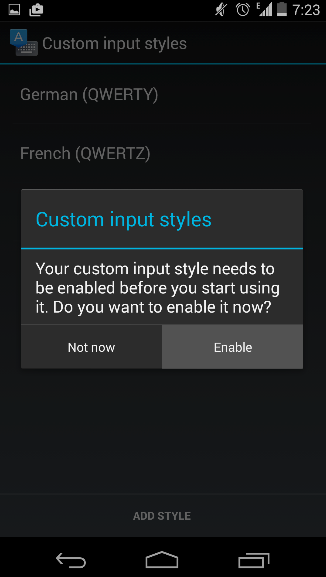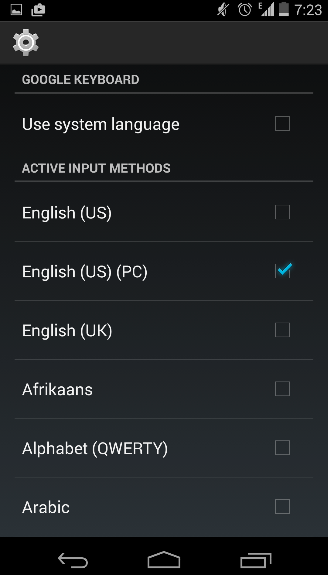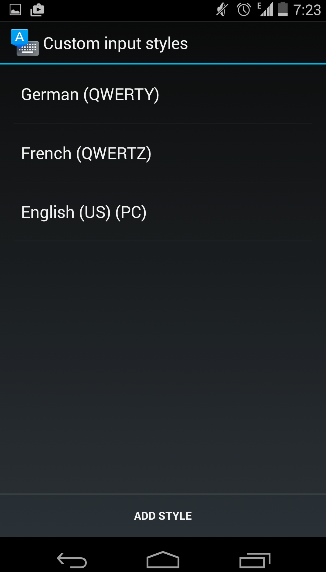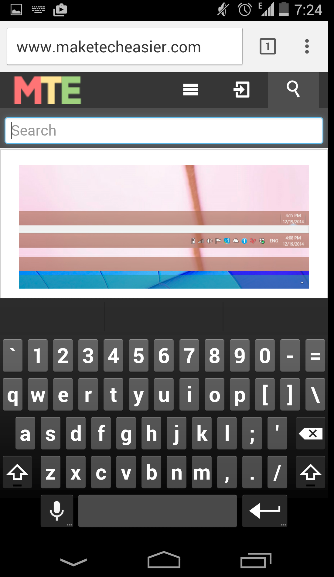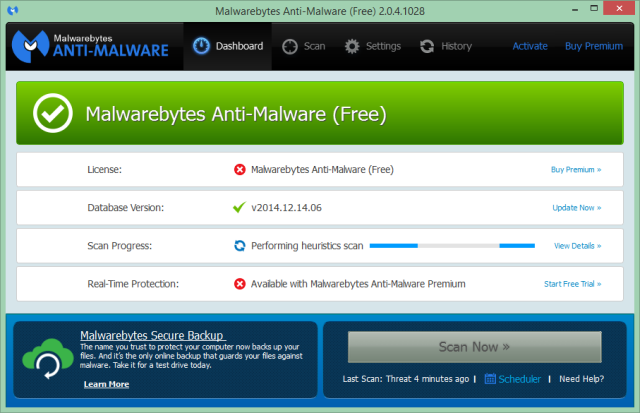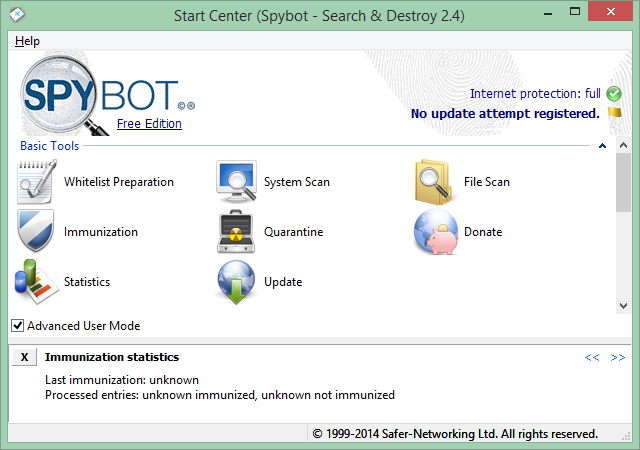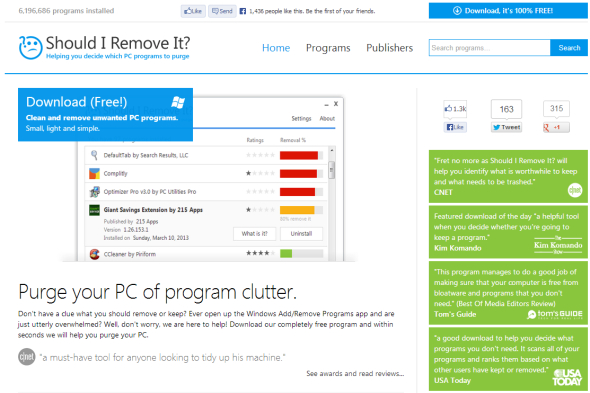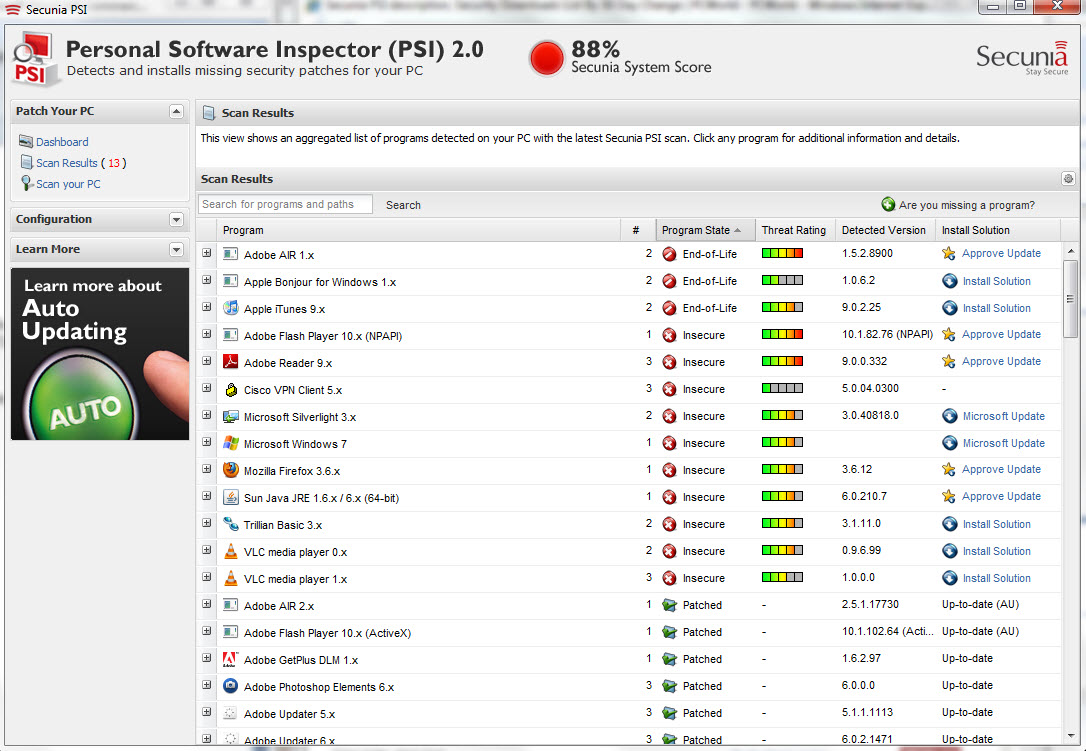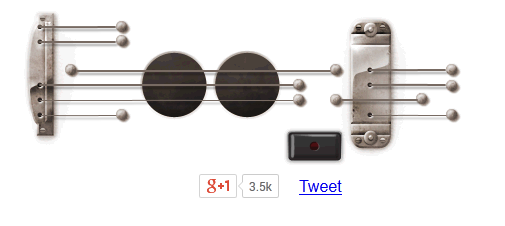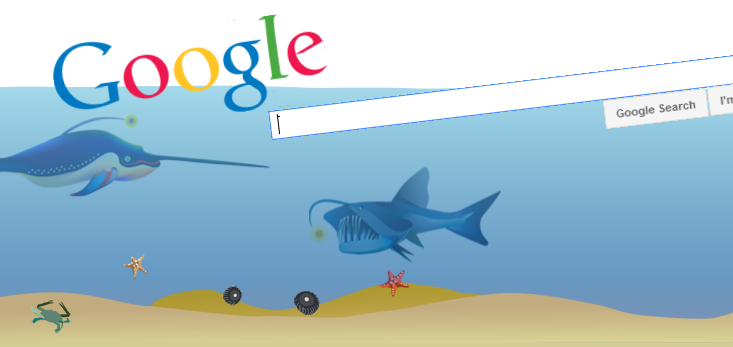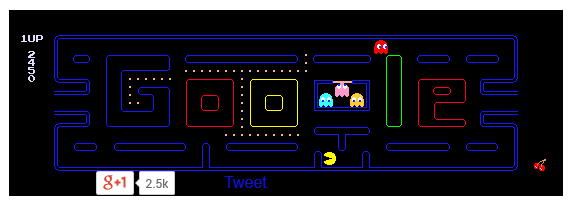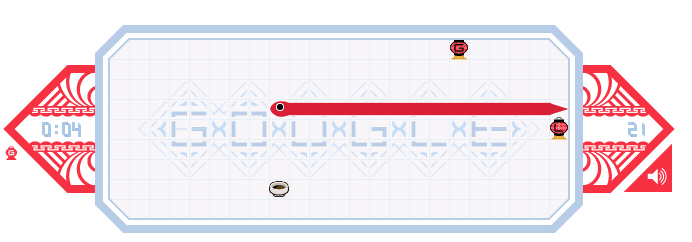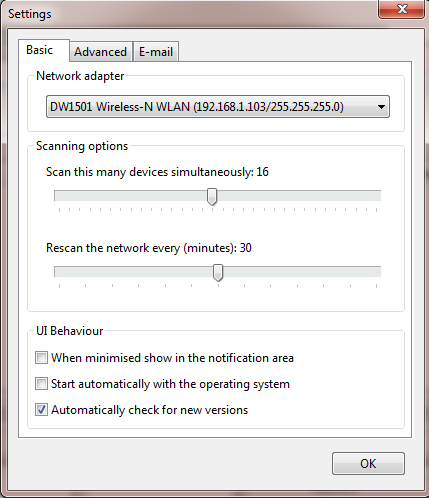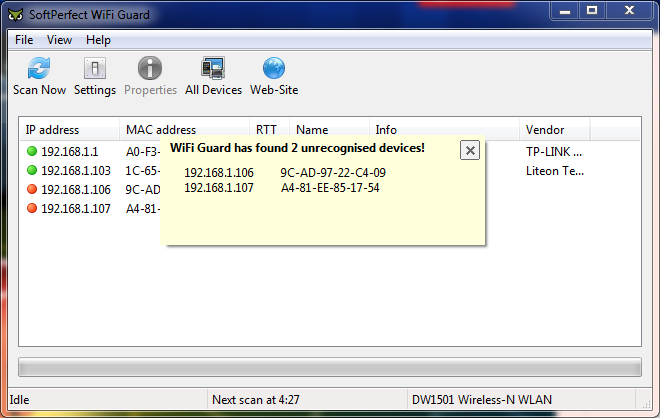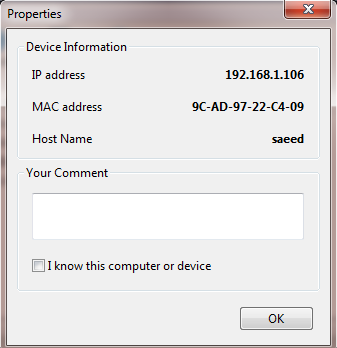لذت کار با لینوکس در مجموعه امکانات و قابلیتهای فراوان آن برای شخصی سازی یا Customization است. این قابلیت شخصیسازی از تنوع نرمافزارهای موجود گرفته تا تغییر در محیط سیستم عامل و حتی تغییر کلی دسکتاپ شما، قدرتی به کاربران لینوکس میدهد که بدون شک در هیچ یک از دو رقیب لینوکس یعنی ویندوز و MAC به این سادگی و تنوع موجود نیست؛ البته در حال حاضر و تا کنون.
حتما به عنوان یک کاربر لینوکس تا کنون دسکتاپهای زیادی را از جمله Gnome یا Unity و یا KDE تجربه کردهاید. امروز قصد داریم شما را با این دسکتاپ جدید آشنا سازیم که دسکتاپ اصلی نسخه Evolve OS لینوکس است. ما راه نصب این دسکتاپ را بر روی نسخههای UBUNTU، Fedora و OpenSUSE به شما آموزش میدهیم.
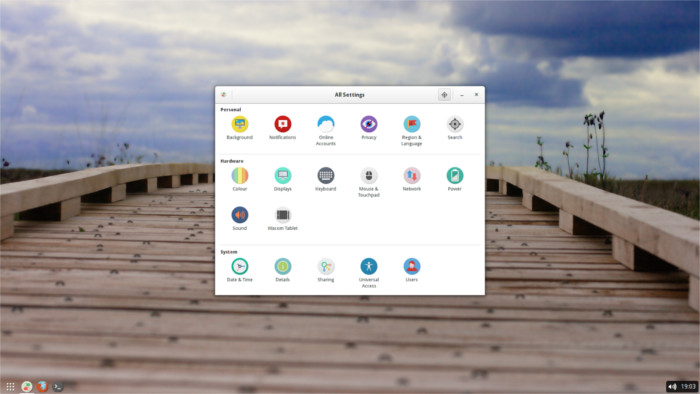
نصب Budgie بر روی UBUNTU
نصب این دسکتاپ بر روی نسخه Ubuntu بسیار ساده و یک Package شخصی و رسمی برای نصب آن در دسترس است. کافی است Terminal را باز کنید و فرامین زیر را برای اضافه کردن PPA مربوطه اجرا کنید.
sudo add-apt-repository ppa:evolve-os/ppa
بعد از اضافه شدن PPA به سیستم نیاز است که Source نرمافزارهای خود را بروز رسانی کنید که برای این کار باید دستور زیر را اجرا کنید.
sudo apt-get update
بعد از بروز رسانی و شناسایی منبع جدید، نهایتا باید اقدام به نصب این دسکتاپ جدید کنید.
sudo apt-get install budgie-desktop
همچنین میتوانید با دستور زیر این دسکتاپ را از روی Ubuntu پاک کنید.
sudo apt-get remove budgie-desktop

نصب Budgie بر روی Fedora
اگر از نسخه 20 فدورا استفاده میکنید، برای نصب Budgie فرامین زیر را به ترتیب در Terminal اجرا کنید.
cd /etc/yum.repos.d/
وقتی در /etc/yum.repos.d قرار گرفتید، نیاز است که Repository را در سیستم به اصطلاح wget کنید (دستور را در یک خط اجرا کنید):
بعد از قرار دادن فایل Repo در مکان مناسب آن، نوبت به نصب Budgie میرسد.
yum install budgie-desktop
همچنین میتوانید با این دستور در هر زمان که خواستید Budgie را از روی فدورا پاک کنید.
sudo yum uninstall budgie-desktop
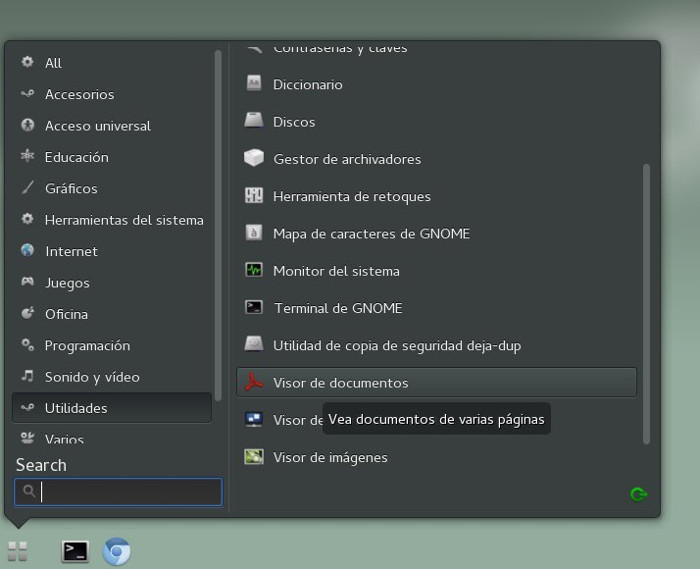
نصب Budgie بر روی OpenSUSE
نصب Budgie بر روی OpenSUSE نیز بسیار ساده است. کافی است Terminal را باز کنید و دستور زیر را برای اضافه کردن Repository مخصوص Budgie اجرا کنید (دستور را در یک خط وارد کنید):
zypper addrepo http://download.opensuse.org/repositories/home:ikeydoherty:evolve/openSUSE_13.2/home:ikeydoherty:evolve.repo
پس از اضافه کردن Repo نوبت به بروزرسانی Package Manager برای شناسایی آن میرسد؛
zypper refresh
در نهایت میتوانید با این دستور Budgie را بر روی OpenSUSE نصب کنید؛
zypper install budgie-desktop
همچنین میتوانید با این دستور Budgie را پاک کنید؛
sudo zypper uninstall budgie-desktop
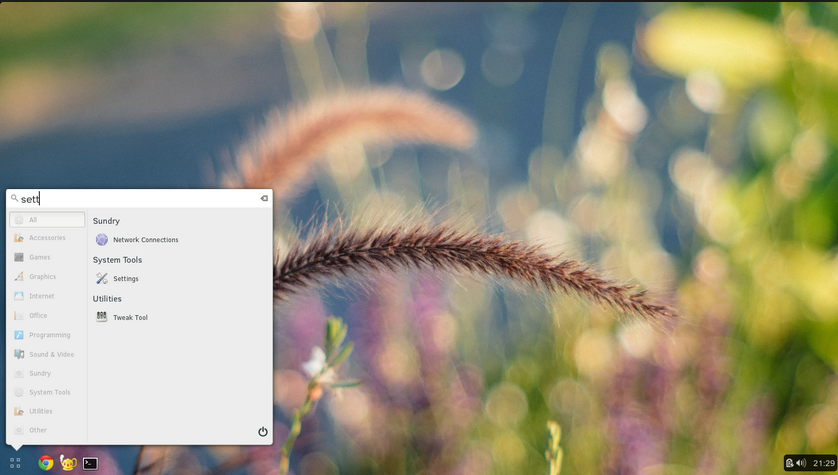
اگر Budgie را بر روی نسخه لینوکس خود نصب کردهاید، حتما با ما همراه و موافق هستید که طراحی این دسکتاپ بسیار زیبا و دلنشین است؛ هر چند بر اساس Gnome GTK۳ طراحی شده، از ابتدا طراحی آن متفاوت و مدرن است. البته شاید قابلیتهای شخصی سازی آن در مقایسه با سایر رقبا چندان چنگی به دل نزند؛ اما ظاهر آراسته آنکه تا حد زیادی شباهت به محیط سیستم عامل Chrome OS شرکت گوگل دارد، چندان نیازی به شخصی سازی نیز ندارد.
منبع: تابناک