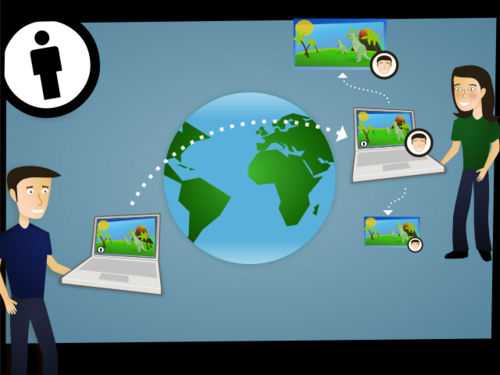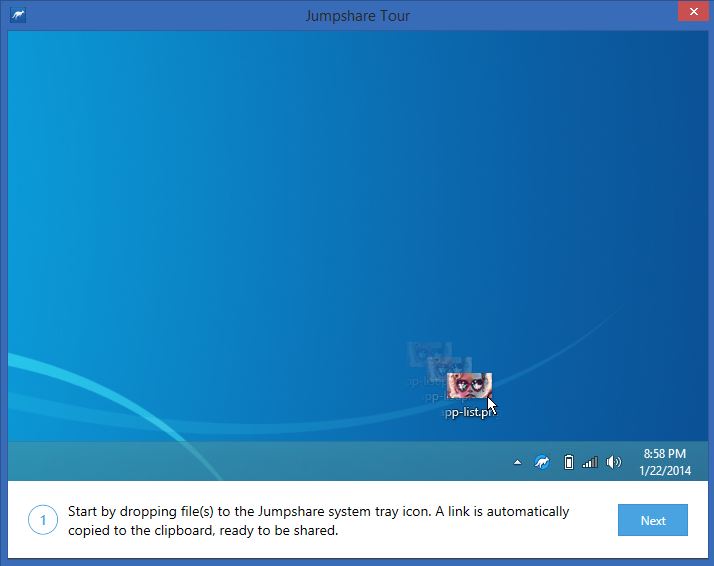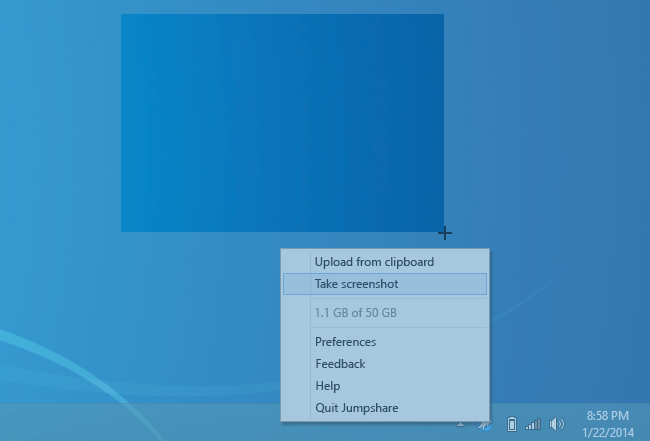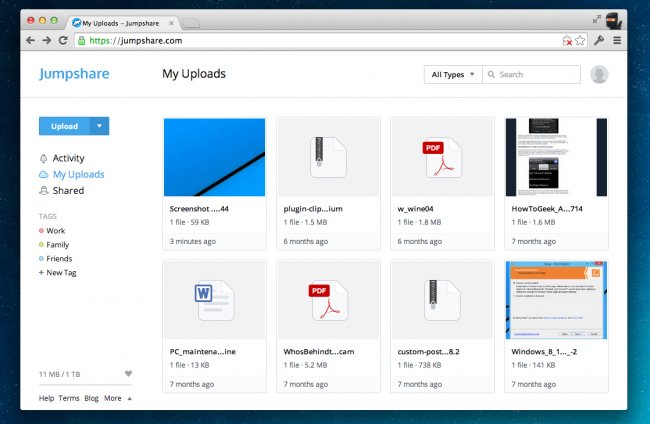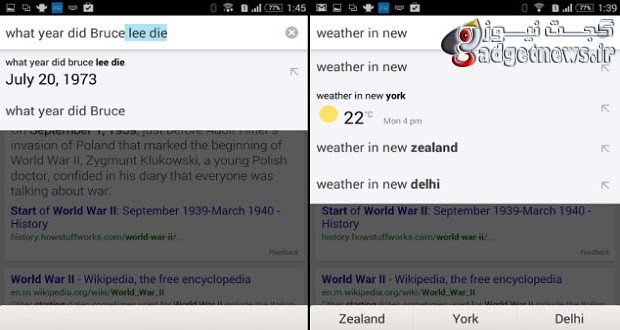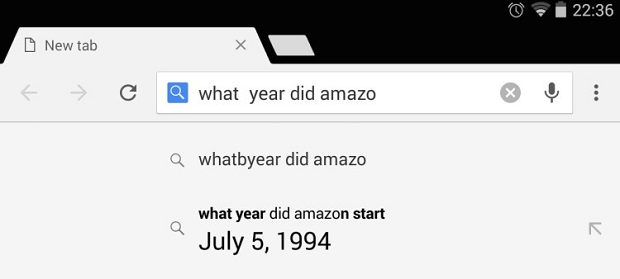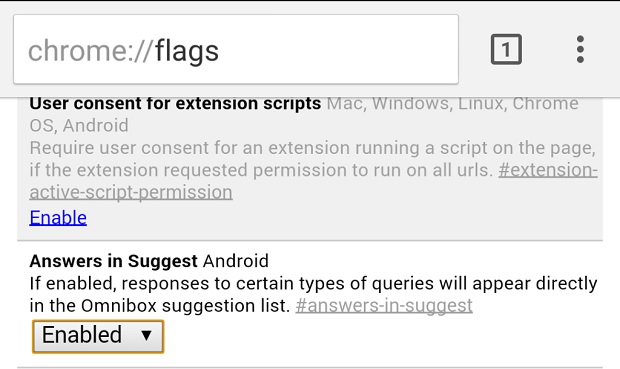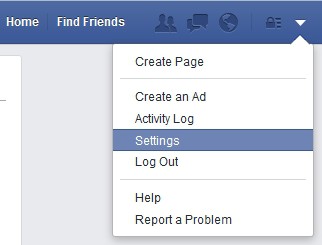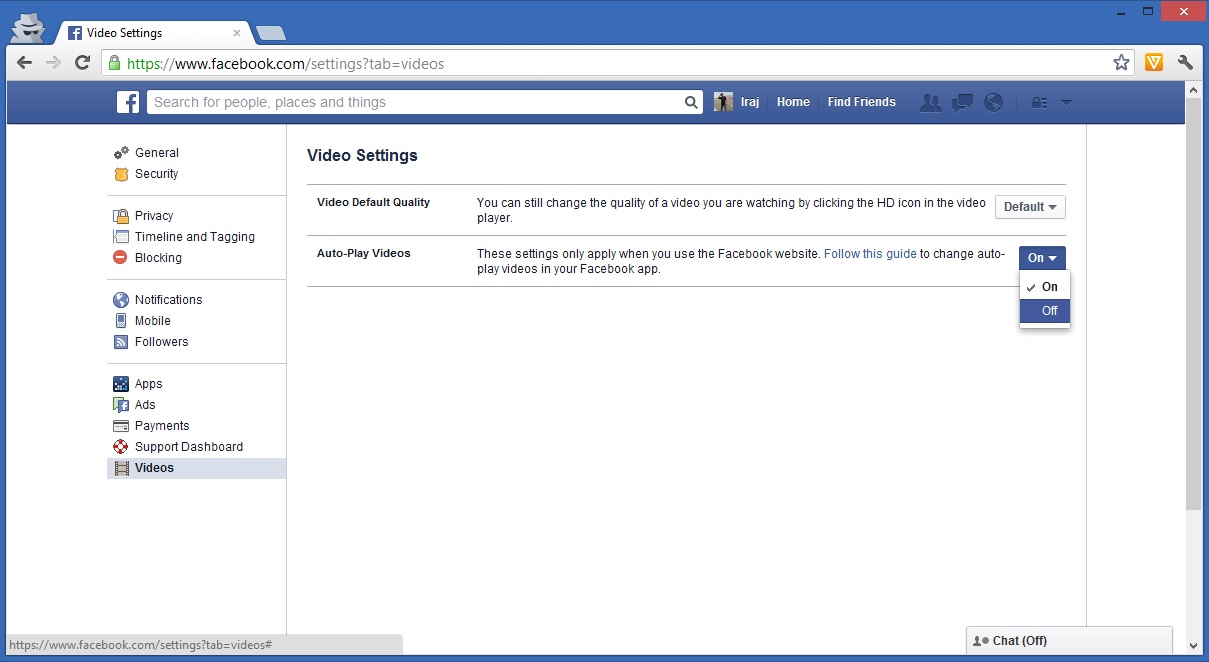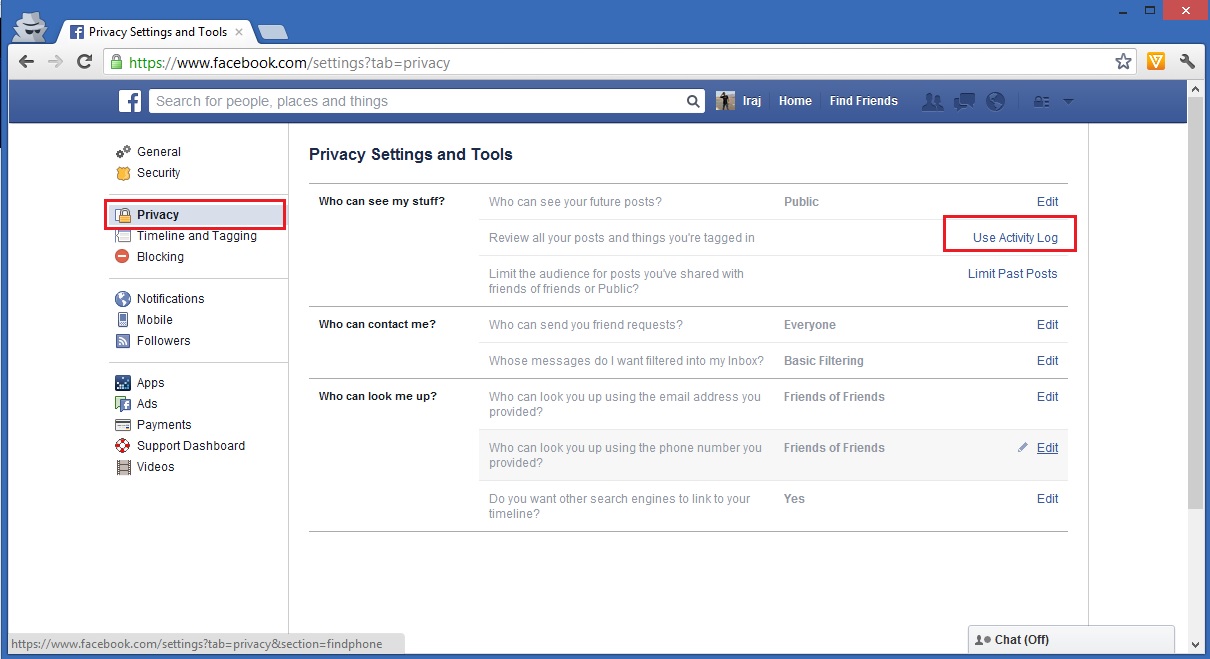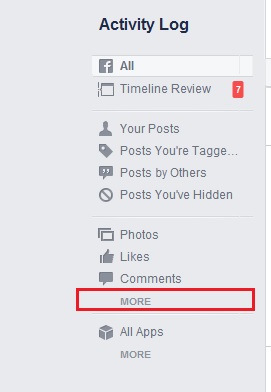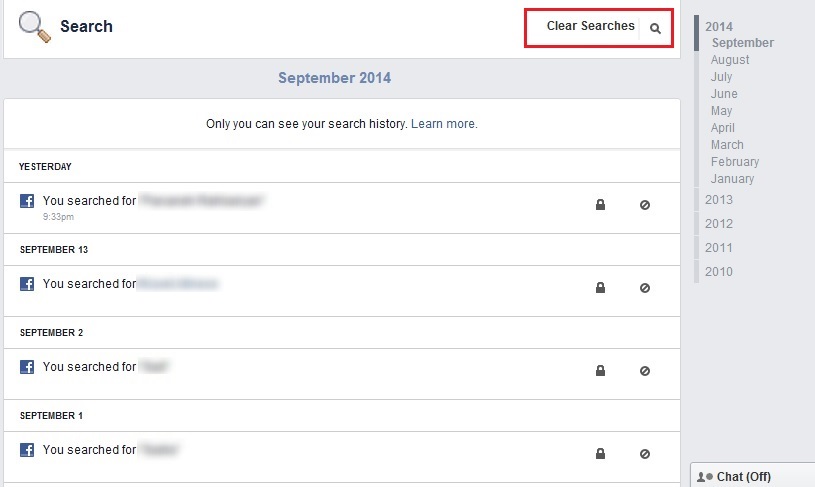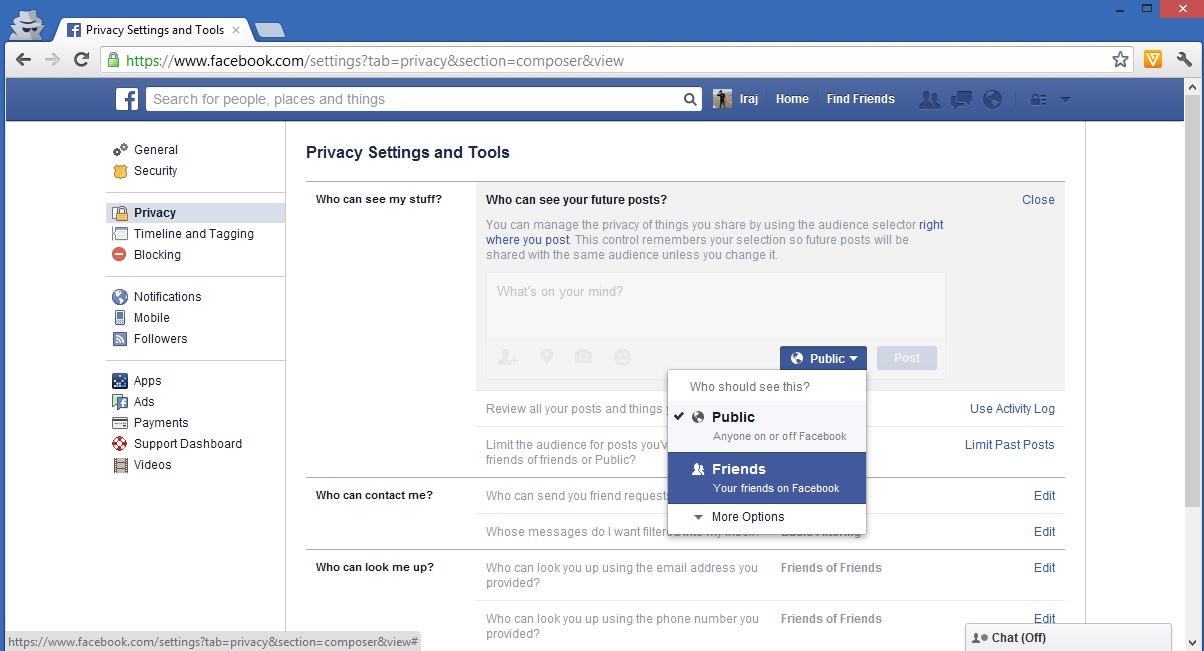گوگل ناو دستیار صوتی ابزارهای اندرویدی است که گوگل آن را شدیدا با بخش جستجوی خود ادغام کرده است. در دستگاههای مبتنی بر سیستم عامل اندروید شما میتوانید از دستیار شخصی گوگل برای انجام جستجو، تنظیم کردن قرار ملاقات، یادآوری یک روز خاص و مواردی بسیار بیشتر استفاده کنید. اما در این مطلب قصد داریم ۲۰ مورد از کارهایی که گوگل ناو میتواند انجام دهد و شما کاربران اندروید باید از آن اطلاع داشته باشید را ذکر کنیم.
۱. تنظیم کردن روابط
به نقل ازبرترین ها؛ زمانی که میخواهید با گوگل ناو ایمیل یا پیام متنی ارسال کنید، لازم نیست حتما اسم رسمی شخص را به زبان بیاورید و میتوانید میانبرهایی را مشخص کنید. برای مثال "Text my Mom" یا "Email my manager" خیلی راحتتر از آوردن نام کامل شخص است. البته برای اینکار باید روابط خودتان را با اشخاص مختلف برای گوگل ناو تعریف یا تنظیم کنید.
برای انجام این کار لازم است گوگل ناو، بیشتر درباره مخاطبین شما اطلاعات داشته باشد. برای مثال اگر بخواهید برادر خود را به گوگل ناو معرفی کنید، میگویید "call my brother" و سپس گوگل ناو از شما میپرسد که کدام یک از مخاطبین برادر شما است؟ با انتخاب برادر خود در بین مخاطبین از این پس گوگل ناو با برادر شما آشنا خواهد شد. همین کار برای اشخاص دیگر مثل پدر (Dad)، مادر (Mom)، خواهر(Sister) نیز قابل انجام است.
۲. سوالهای خاص بپرسید

گوگل ناو دستورات بسیار خاص و ویژه را نیز میفهمد، حتی سوالهایی که در آن از دو یا چند فاکتور استفاده شده است. میتوانید برای مثال وضعیت آب و هوا را در یک روز خاص بپرسید یا اینکه آهنگی را از یک هنرمند خاص پخش کند.
دستیار شخصی شما نهایت تلاش خود را میکند که دستورات پیچیدهای همچون: «به یادم بیار زمانی که به خانه رسیدم تهویه هوا را روشن کنم» (Remind me to turn on the air conditioning when I get home) را بفهمد تا گوگل سریعا یک یادآور بر طبق محل قرارگیری شما درست کند.
۳. محل پارک ماشین را از گوگل ناو بخواهید

بر اساس زمانی که رانندگی شما متوقف شده است، گوگل ناو مکان پارکینگ ماشین شما را با دقت فراوان علامت گذاری میکند و آن را به شکل یک کارت نشان میدهد.
برای انجام اینکار نیاز است که حداقل نسخه ۳.۴ برنامه Google Now را در اختیار داشته باشید. اگر میخواهید گوگل محل پارک ماشین شما را به یاد بیاورد پس باید ابتدا گوگل متوجه رانندگی شما شود. به اپلیکیشن Google Search بروید (همانجایی که کارتهای مختلف را میبینید) و بر روی آیکونی که شبیه به چوب جادویی است تپ کنید. گزینه "Everything else" را انتخاب کنید و سپس بر روی "How do usually get around" تپ کنید، در نهایت مطمئن شوید که "Driving" را انتخاب کردهاید.
گوگل از این پس با استفاده از جیپیاس و دیگر سنسورهای گوشی، زمانی که در حال رانندگی هستید را تشخیص میدهد. بعد از اینکه ماشین را پارک کردید، کارتی در گوگل ناو ظاهر میشود که در آن همراه با نقشه، محل پارک ماشین شما علامت گذاری شده است.
۴. گذاشتن نقطه گذاری و اسمایلی

نوشتن یک متن خوب با نوشتن یک متن کامل متفاوت است. در گوگل ناو حتی میتوان علائم و نقطه گذاریهای متن و همچنین اسمایلیهای مختلف را فقط با حرف زدن، در متنی که میخواهید به عنوان ایمیل ارسال کنید، قرار دهید.
برای مثال میتوانید بگویید: Hey comma where are you question mark (سلام کاما کجایی علامت سوال) یا اینکه میتوانید برای گذاشتن Emojiها از جملههای "Smiley face" (صورت خوشحال) یا "Sad face" (صورت ناراحت) نیز استفاده کنید.
۵. به گوگل ناو لهجه بدهید
متاسفانه گوگل ناو هنوز از همه زبانهای زنده دنیا پشتیبانی نمیکند که از جمله آنها زبان شیرین پارسی است. اما اگر لهجه خاصی را ترجیح میدهید، گوگل ناو قادر است لهجه خود را نیز برای شما تغییر دهد.
برای انجام این کار به تنظیمات Google Now بروید، بر روی Voice تپ کنید و بعد از آن Language را انتخاب کنید. در این جا میتوانید لهجه دوست داشتنی خود را در برای هر زبان انتخاب کنید.
۶. یادآور تقویم بسازید
اگر اپلیکیشن Google Calendar را بر روی دستگاه خود نصب داشته باشید، زمانهای یادآوری مختلف در Google Now نشان داده خواهد شد. به علاوه، بسته به تنظیمات هشدار ترافیک گوگل ناو، ممکن است پیشنهاداتی را در زمان خروج از هر محل نیز دریافت کنید (اضافه کردن یک یادآور با تعریف کردن یک مکان خاص)
۷. تاریخچه وب را فعال کنید
همه افراد دوست ندارند که گوگل فعالیتهای آنها را پیگیری کند و تاریخچه فعالیتهایی که در اینترنت انجام دادهاند توسط گوگل ناو ذخیره شود. اما شما اگر دوست دارید گوگل ناو کارتهای مرتبط با جستجوهای اخیری که انجام دادهاید را نشان دهد، فعال کردن این امکان جالب خواهد بود.
برای مثال اگر گوگل تشخیص دهد که شما اطلاعاتی را در مورد سمور دریایی لازم دهید و به دنبال آن میگردید، کارتی در گوگل ناو ظاهر میشود که حاوی اطلاعاتی بیشتر درباره همین جستجو شما خواهد بود. یا اینکه اگر عادت دارید یک سایت خاص را مطالعه کنید (مثل زومیت)، با هر بار که پستی جدید منتشر میشود در گوگل ناو نیز کارت مرتبط با آن قرار میگیرد.
۸. تشخیص موسیقی

شما میتوانید آهنگهای متعددی را مورد شناسایی قرار دهید. تنها لازم است بگویید "What am I Listening to" (به چه چیزی گوش میدهم؟) و گوگل سریعا آهنگ پخش شده در اطراف شما را شناسایی میکند و گزینه خرید آن را نیز در اختیار شما میگذارد.
این مورد حتی در پخش زنده تلویزیون نیز ممکن است. تنها لازم است بگویید "Listen to TV" (به تلویزیون گوش بده) و به شما اطلاعاتی بیشتر درباره هر برنامهای که در حال پخش است داده خواهد شد.
۹. لیست دستورات Google Now را فراخوانی کنید
اگر از Google Now بخواهید که دستورات خود را برای شما لیست کند، با کمال میل این کار را انجام خواهد داد، اما دستوراتی که نشان داده میشوند جنبه عمومی کارهایی است که میتوان به گوگل ناو فرمان انجامش را داد.
بسیاری از دستورات هستند که در این لیست ذکر نمیشوند. اما برای فراخواندن این لیست کافی است بگویید: "List of Google Now voice commands" (دستورات صوتی گوگل ناو را لیست کن )
۱۰. دریافت لحظه به لحظه مسیر با گوگل ناو
گوشی خود را با گفتن "(Driving directions to (location" (مسیر رانندگی به [محل]) به حالت ناوبری فوری ببرید تا مسیر مستقیم تا محلی که دوست دارید را با گوگل ناو راهنمایی شوید. در بخش محل یا location باید مکانی که قصد رفتن به آن را دارید بگویید تا گوگل ناو با استفاده از نقشه، شما را به آن محل راهنمایی کند.
۱۱. از آخرین وضعیت پرواز مطلع شوید
قصد دارید به استقبال یکی از دوستانتان در فرودگاه بروید؟ گوگل ناو در یک کارت جداگانه آخرین وضعیت پروازی که شما به دنبالش هستید را نشان میدهد. برای فعال سازی این کارت خاص تنها لازم است شماره پرواز را جستجو کنید تا در دفعات بعدی که گوگل ناو را باز میکنید، کارت مخصوص آن نمایش داده شود.
نکته: برای استفاده از این ویژگی تاریخچه وب (Web History) باید فعال باشد.
۱۲. تنظیم کردن زنگ هشدار
زمانی که حتی تنظیم کردن زنگ هشدار ساعت برای بیدار شدن در صبح را کاری کسل کننده میدانید، بگذارید گوگل ناو اینکار را برای شما انجام دهد. تنها لازم است چیزی شبیه به "Wake me up at 5:30 a.m tomorrow" (ساعت ۵:۳۰ فردا صبح بیدارم کن) را به زبان بیاروید تا هشدار زنگ برای زمانی که گفتهاید تنظیم شود.
۱۳. گوگل ناو را به دسکتاپ خود بیاورید
به وسیله گوگل کروم بتا میتوان به گوگل ناو در دسکتاپ نیز دسترسی داشت. برای انجام اینکار ابتدا باید کروم بتا رادانلود و نصب کنید. زمانی که وارد این برنامه میشوید با اکانت گوگلی که در گوشی خود وارد کردهاید، در اینجا نیز از همان اکانت برای ورود استفاده کنید. اعلانهای گوگل ناو پس از آن در نوار وظیفه سیستم عامل ویندوز شما نمایش داده میشود.
۱۴. اپلیکیشن باز کنید
دیگر نیاز نیست برای باز کردن یک اپلیکیشن وارد منوی برنامهها شوید و در بین چند برگ اپلیکیشن بدنبال برنامه مورد نظر خود بگردید. اگر مودبانه از دستیار شخصی خود باز کردن اپلیکیشن دلخواه را بخواهید، او بی چون و چرا اپلیکیشن را در جلوی شما ظاهر میکند. برای مثال بگویید "Open WhatsApp" تا اپلیکیشن واتزاپ سریعا باز شود.
۱۵. توییت کنید
برای ارسال توییت در شبکه اجتماعی توییتر تنها لازم است در ابتدای جمله خود عبارت "Post to Twitter" را بیاورید و بعد از آن توییت خود را بگویید. متاسفانه از زبان کشور ما پشیتبانی نمیشود و مجبور هستید برای ارسال توییت به این شکل از زبان انگلیسی استفاده کنید.
۱۶. در گوشی خود جستجو کنید
اگر به دنبال یک موسیقی خاص، یک مخاطب یا یک محتوا در یکی از اپلیکیشنهای دیگر میگردید از گوگل ناو کمک بگیرید. دستیار شخصی اندروید میتواند در گوشی هوشمند شما نیز جستجو کند. تنها لازم است در نوار جستجوی گوگل بدنبال اطلاعاتی که میخواهید بگردید. اما برای اینکه مشخص کنید گوگل ناو میتواند به دنبال چه مورادی بگردید به تنظیمات گوگل ناو بروید و به Phone Search مراجعه کنید.
۱۷. گوگل ناو را شخصی سازی کنید
اگر نمیخواهید هشدارهایی دائم پخش شوند و دوست دارید تمام یادآورها را در صفحه اول گوگل ناو ببینید. با زدن دکمهای که شبیه به چوب جادو در پایین صفحه قرار دارد، میتوانید تصمیم بگیرید که کدام کارت نمایش داده شود. در برخی موارد، غیر فعال کردن کارتهایی که جستجوی محل یابی در آنها وجود دارد، میتواند به کمتر شدن مصرف باتری دستگاه کمک کند.
۱۸. دستورات جدید به گوگل ناو بیاموزید
در اندروید شما میتوانید از اپلیکیشنهای جانبی برای آموزش دادن دستورات بیشتر به گوگل ناو استفاده کنید. برنامه Commandr کارهایی مثل خواندن ایمیلها، پایین آوردن صدای زنگ و دستکاری تنظیمات مهم دستگاه را به گوگل ناو اضافه میکند.
۱۹. گوگل ناو را متوجه اشتباهش کنید
آیا دائما دستیار جستجوگر و باهوش گوگل منظور شما را اشتباه متوجه میشود؟ دفعه بعدی که این اتفاق افتاد، پیش از اینکه حرف خود را تکرار کنید، در ابتدای درخواست خود از گوگل ناو بگویید: "No, I said" و در ادامه حرفی که گوگل ناو اشتباه متوجه شده را بگویید. برای مثال به تصویر بالا و فرآیندی که صورت گرفته نگاهی بیندازید.
۲۰. و بسیاری بیشتر
نمیتوان تمام دستورات و خواستههایی که میشود از گوگل ناو داشت را در قالب یک مطلب جمع آوری کرد و خوشبختانه ویژگیهای دستیار صوتی گوشی اندرویدی شما به نظر بی پایان است. به همین خاطر شما را دعوت میکنم اینفوگرافیکی از دستورات مهم گوگل را مشاهده کنید و از این پس بیشتر با دستیار گوشی خود تعامل داشته باشید.