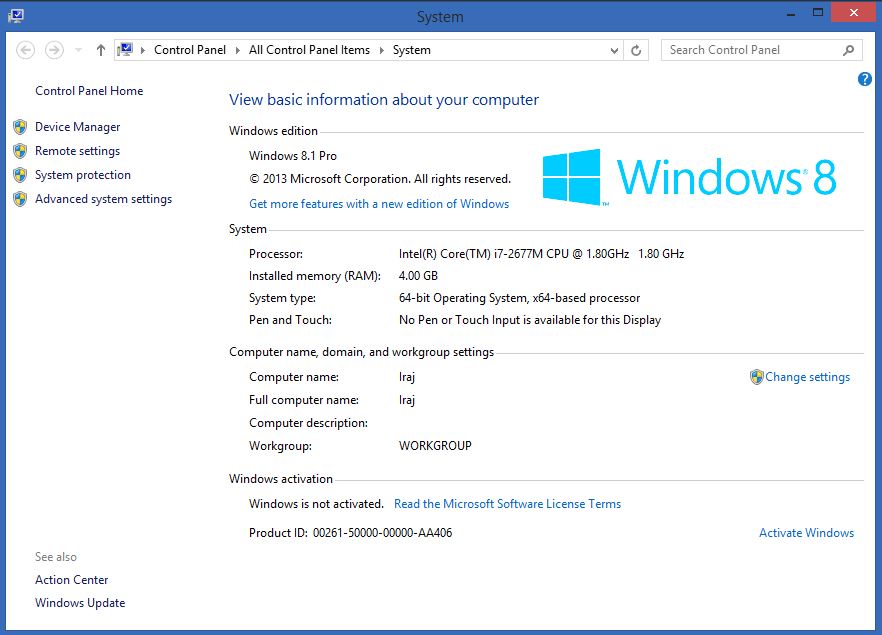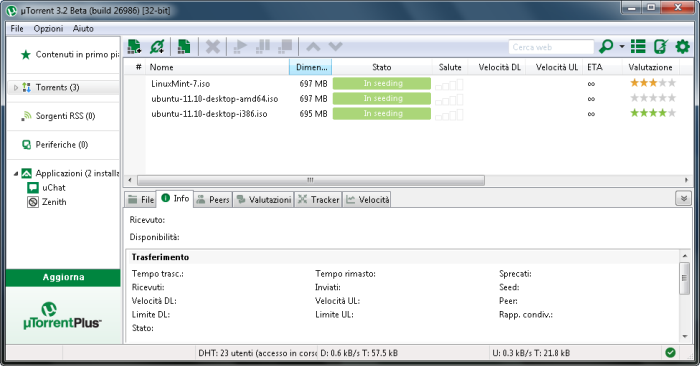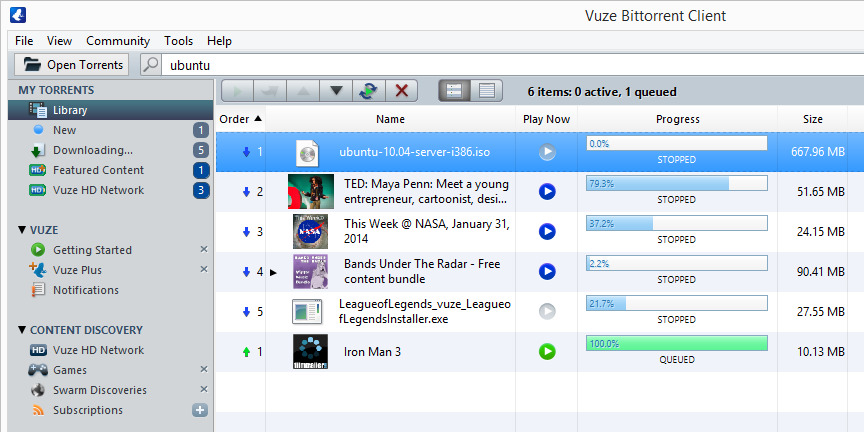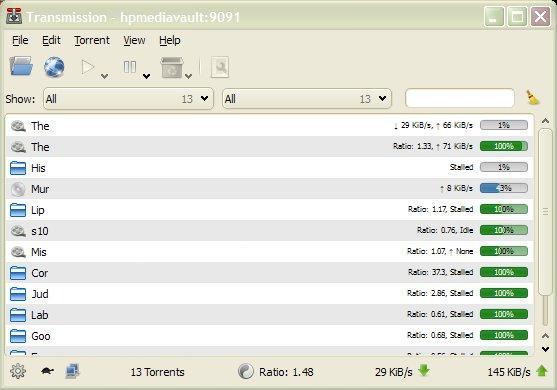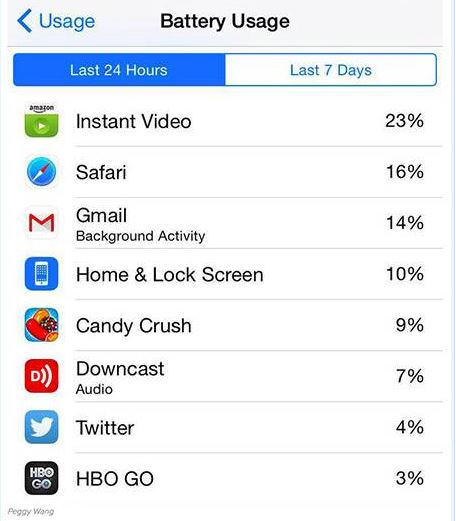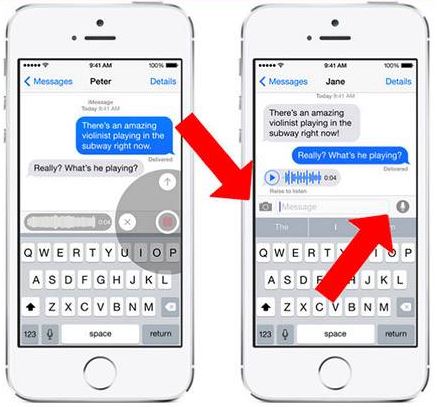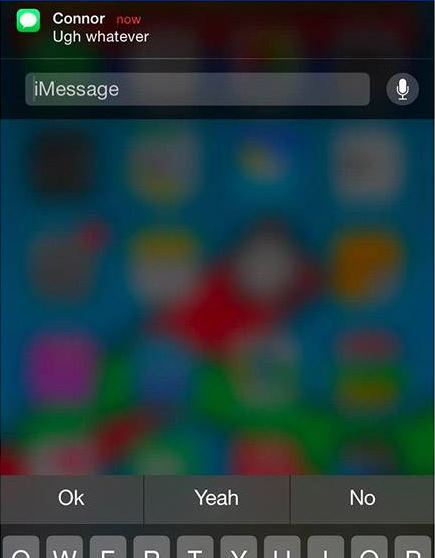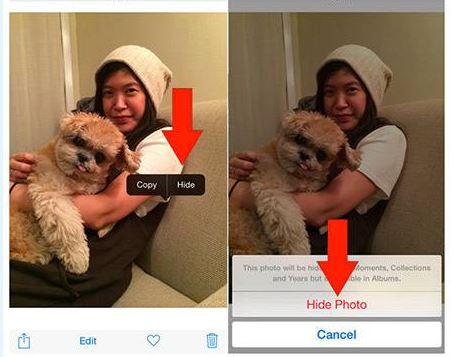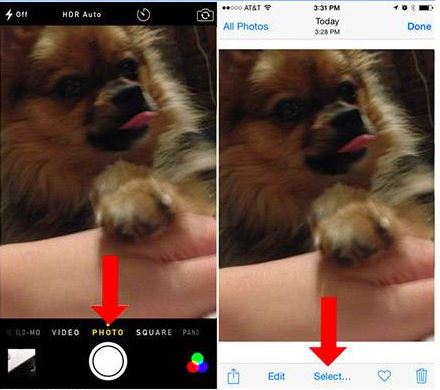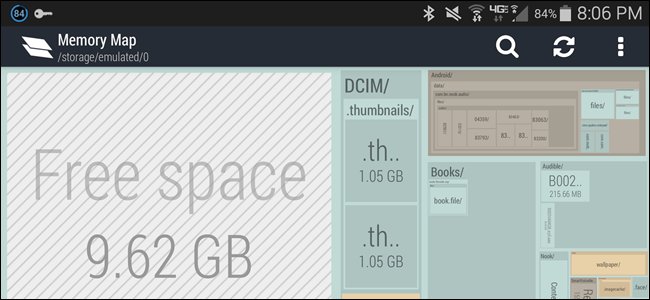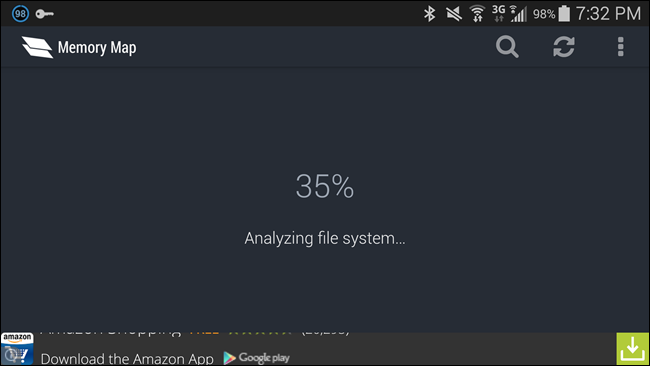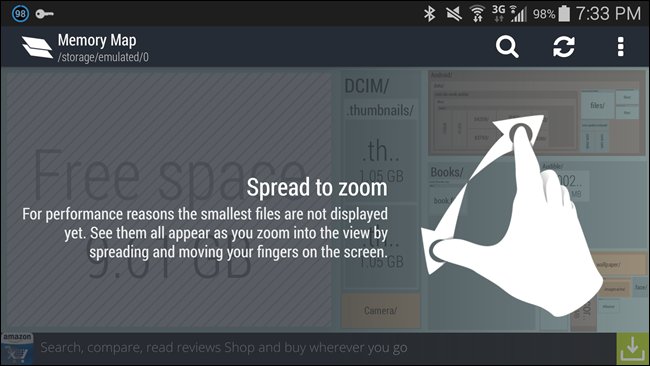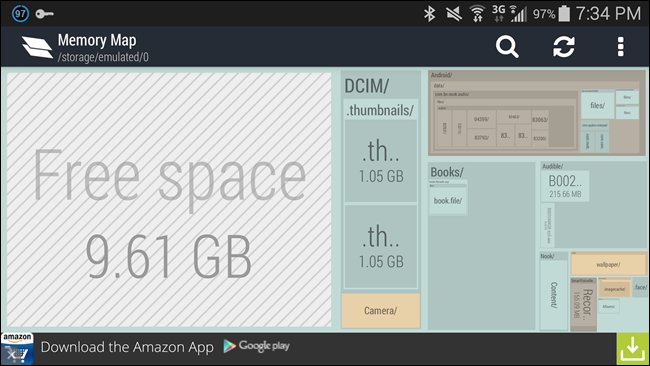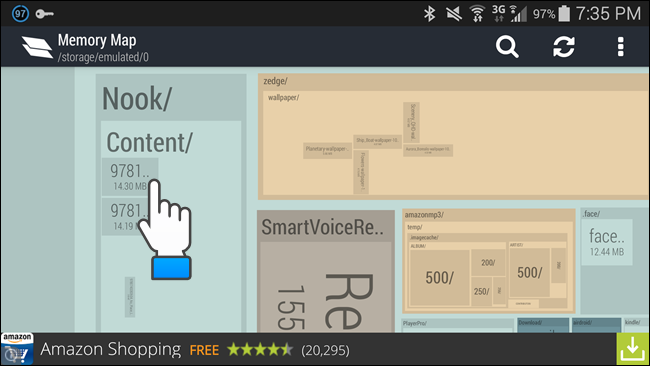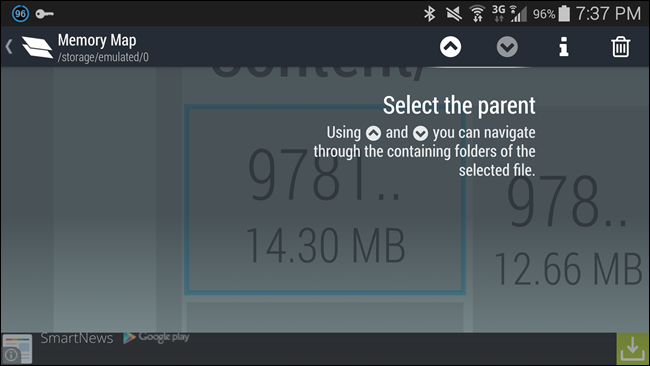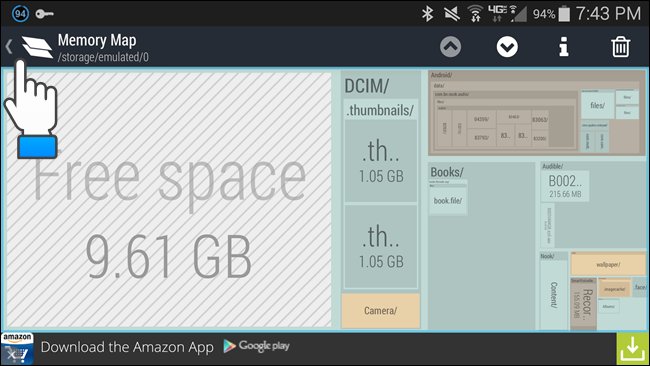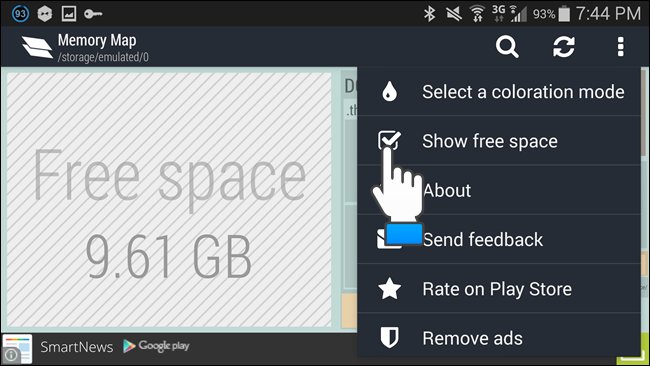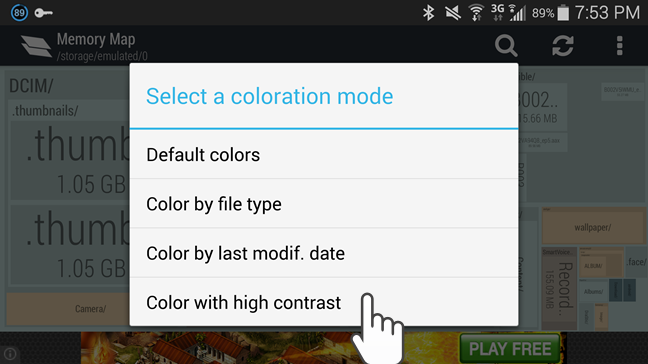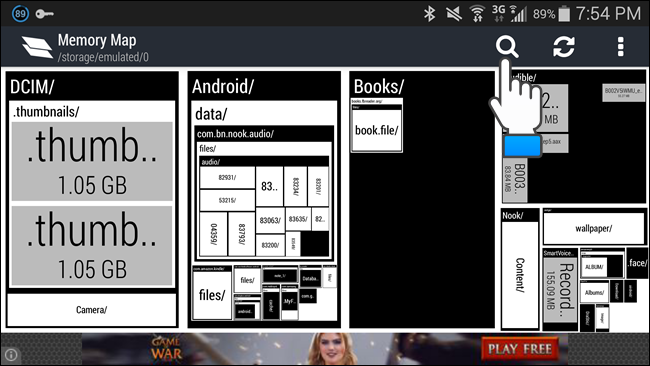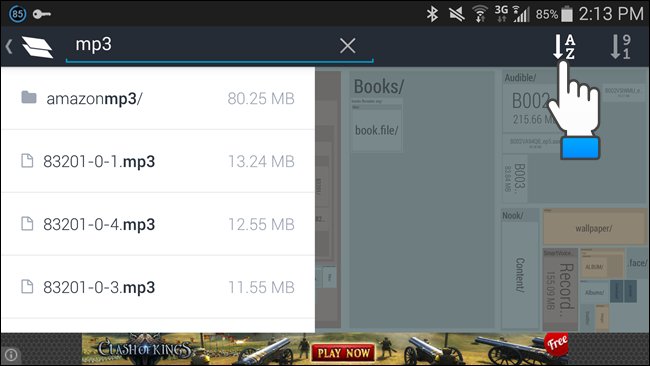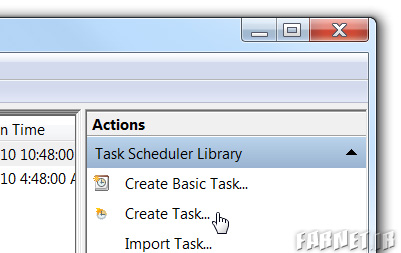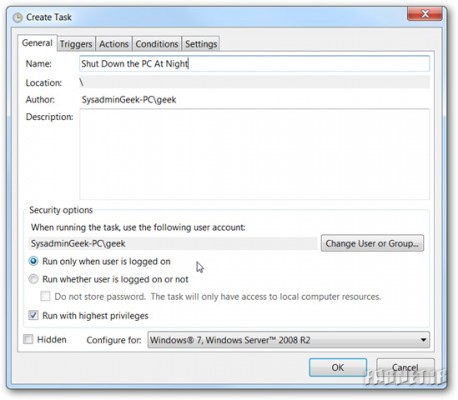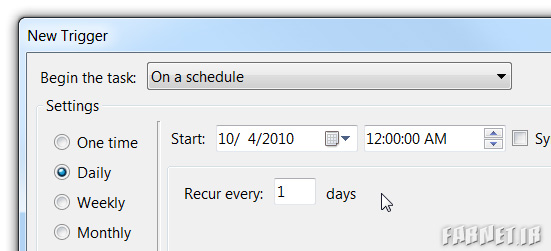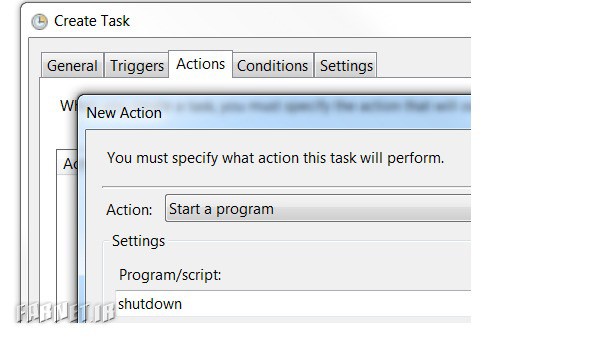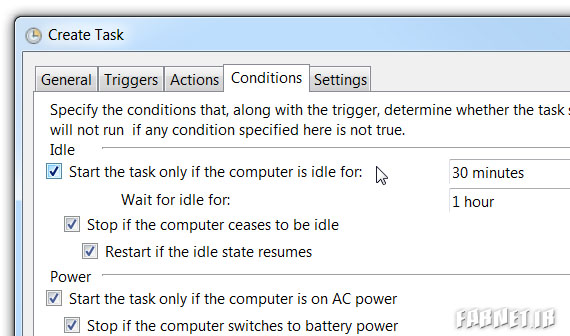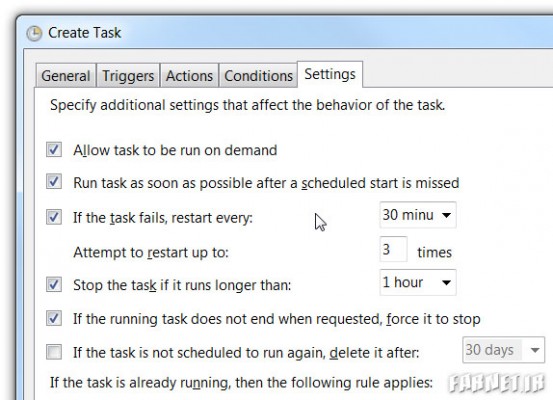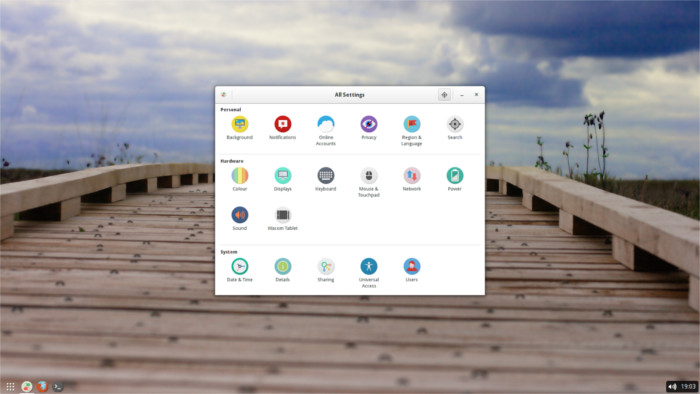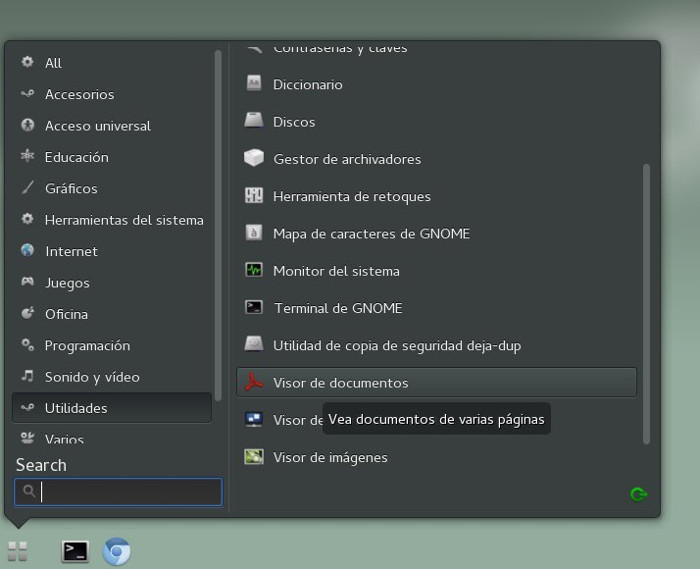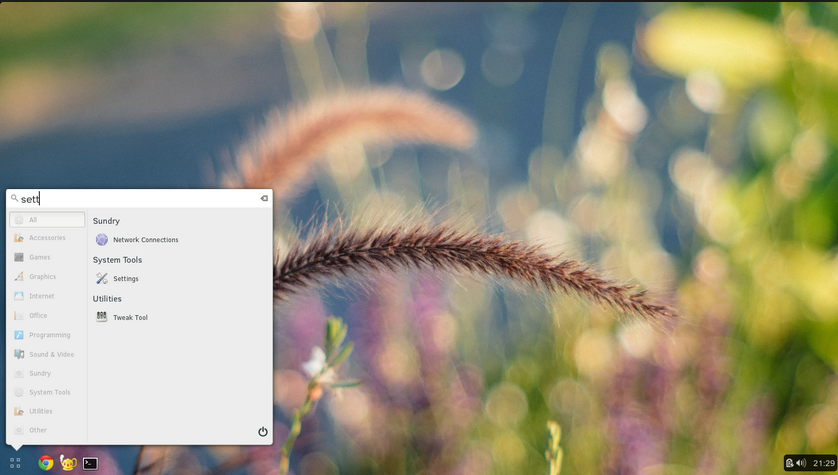امروزه نیاز به موبایل و گجت های هوشمند با توجه به پیشرفت روز افزون جوامع.اجتناب ناپذیر است.حال اگر بخواهیم این گجت هوشمند یا موبایل را مورد بررسی قرار دهیم.نیاز به اطلاعات اصولی و شناختن اصطلاحاتی داریم.که امروز ما قصد داریم این آموزش ها را در اختیار شما قرار دهیم, تا شما هم بتوانید به راحتی, یک موبایل را از نظر تکنولوژی بکار رفته در آن بررسی کنید.
 سی پی یو (CPU)
سی پی یو (CPU)
به نقل ازبرسام؛ سیپییو (به انگلیسی Central Processing Unit یا CPU) یا پردازنده (به انگلیسی Processor)، یکی از اجزاء رایانه میباشد که فرامین و اطلاعات را مورد پردازش قرار میدهد. واحدهای پردازش مرکزی ویژگی پایهای قابل برنامهریزی شدن را در رایانههای رقمی فراهم میکنند، و یکی از مهمترین اجزا رایانهها هستند. یک پردازنده مرکزی، مداری یکپارچه میباشد که معمولا به عنوان ریزپردازنده شناخته میشود. امروزه عبارت CPU معمولا برای ریزپردازندهها به کار میرود. مدت زمان انجام یک کار به وسیله رایانه، به عوامل متعددی بستگی دارد که اولین آنها، سرعت پردازشگر رایانه است. پردازشگر یک تراشه الکترونیکی کوچک در قلب کامپیوتر است و سرعت آن بر حسب مگاهرتز یا گیگاهرتز سنجیده میشود. هر چه مقدار این پارامتر بیشتر باشد، پردازشگر سریعتر خواهد بود و در نتیجه قادر خواهد بود، محاسبات بیشتری را در هر ثانیه انجام دهد. در اصطلاح عامیانه CPU به عنوان مغز رایانه شناخته میشود.
رزولوشن
وضوح تصویری یا قدرت تفکیک پذیری تصویری یا رزولوشن تصویری در علوم تصویری به توانایی یک سیستم برای متمایز سازی جزئیات یک تصویر در یک سیگنال تصویری را گویند. اغلب این نوع رزولوشن به بزرگی یا کوچکی پیکسل های تصویر بستگی دارد، و میتوان مقدار تفکیک پذیری تصویر را با یکان جفت خط بر واحد طول سنجید.
تراکم پیکسلی
PPI مخفف Pixel Per Inch میباشد که به معنی مقدار پیکسلهای موجود در یک اینچ مربع از صفحه نمایش میباشد. از این واحد برای اندازه گیری تراکم پیکسلی صفحه نمایشها استفاده میگردد.
حافظه RAM
حافظه با قابلیت دسترسی تصادفی (در اصطلاح به آن رم میگویند) یک نوع محل ذخیره اطلاعات در کامپیوتر میباشد که به کمک آن میتوان به اطلاعات در هر زمانی بدون در نظر گرفتن موقعیت فیزیکی و ترتیب آنها، دسترسی داشت. دادههای موجود در RAM قابل پاک شدن و جایگزینی با دادههای دیگر هستند و هر نوع وقفهای در جریان برق رایانه، موجب از بین رفتن دادههای موجود در RAM میشود. استفاده از این نوع حافظهها، برای نگهداری موقت اطلاعات تا زمان پردازش یا انتقال نتایج به بیرون از رایانه و یا ذخیره در حافظههای جانبی میباشد.
کارت حافظه
کارت حافظه یا کارت فلش یک حافظه فلش الکترونیکی دستگاه ذخیرهسازی اطلاعات است که برای ذخیره و انبارکردن اطّلاعات دیجیتالی به کار می رود. اینها معمولا در بسیاری از دستگاههای الکترونیکی از جمله دوربینهای دیجیتالی، تلفن همراه، لپتاپها، دستگاه پخش صوتی دیجیتال و کنسول بازی استفاده میشوند. کارتهای حافظه کوچک اند و امکان نوشتن و پاک کردن چندبارهٔ اطلاعات در آن وجود دارد و بدون نیاز به برق اطلاعات را حفظ میکنند. انواع آن ها بر حسب سایز به MicroSD، MiniSD, SD تقسیم می شوند. همچنین بر حسب ظرفیت ذخیره سازی نیز پسوند HC و XC به آن ها اضافه می گردد.
GPRS
یک سرویس اطلاعات موبایل بسته گرا است که برای کاربران گوشیهای تلفن همراه GSM و آیاس-۱۳۶ موجود است. این سرویس یک سرویس ارزش افزوده جدید در نسل دوم تلفن همراه است که امکان ارسال و دریافت اطلاعات یا داده را روی شبکه تلفن همراه فراهم میسازد.GPRS مخفف General Packet Radio Service به معنی سرویس عمومی بستههای رادیویی است که در حقیقت تکمیلشده اطلاعات سوئیچینگ مداری میباشد. جیپیآراس در حقیقت یک لایه بسته سوئیچ شده به شبکه جیاسام موجود در تلفن همراه شما اضافه میکند که خیلی بهتر از استاندارد ارتباطی سوئیچ شده مداری شبکه GSM است.
Edge
فناوری Edge یا EGPRS یک فناوری تلفن همراه دیجیتال است که افزایش سرعت انتقال اطلاعات و تقویت اعتماد دادهها را همراه دارد. گرچه از نظر تکنولوژی یک شبکه نسل ۳ میباشد ولی معمولاً به خاطر سرعت پایینتر، به طور غیر رسمی نسل ۲.۷۵ معرفی میشود. EDGE از سال ۲۰۰۳ در شبکههای جی اس ام مطرح شد. از آن به عنوان هر فعالیتی که از داده بستهای استفاده میکند، از قبیل اینترنت میتوان استفاده کرد. کاربردهای دیگر که نیاز به داده پرسرعت دارند از قبیل خدمات ویدئویی و کاربردهای چندرسانهای از دیگر مزایای داده توسعه یافته EGPRS میباشد.
WIFI
نام تجاری است که توسط اتحادیه وای فای ثبت شده و علامتی است که این اتحادیه به محصولاتی که مورد تایید این اتحادیه جهت کار در شبکه محلی بیسیم تحت استاندارد IEEE802٫۱۱ میباشد اعطا میکند.با فن آوری اتحادیه «وای فای» ارتباطی با قدرتی بیشتر از Bluetooth ایجاد میشود. ارتباط Wi-Fi بیشتر بر پایه ارتباط شبکه اینترنت به صورت بی سیم تاکید میکند و همین امر باعث محبوبیت بسیار زیاد آن شده است.
GPS
سیستم موقعیتیاب جهانی یا جیپیاس مجموعه ای از ۲۴ ماهواره است که زمین را دور میزند و در هر مدار ۴ ماهواره قرار دارد. راکتهای کوچکی نیز ماهوارهها را در مسیر صحیح نگاه میدارد. به این ماهوارهها نوستار (NAVSTAR) نیز گفته میشود. شناسایی موقعیت جغرافیایی آنها بین ۱۰ تا ۱۰۰ متر امکانپذیر است. این ماهوارهها از محاسبات ریاضی سادهای برای پخش اطلاعات استفاده میکنند که به عنوان طول و عرض و ارتفاع جغرافیایی، توسط گیرندههای زمین ترجمه شدهاند. جیپیاس در تمام شرایط به صورت ۲۴ ساعت در شبانهروز و در تمام دنیا قابل استفاده است و هیچگونه بهایی بابت این خدمات اخذ نمیشود. ماهوارههای جیپیاس، هر روز دو بار در یک مدار دقیق دور زمین میگردند و سیگنالهای حاوی اطلاعات را به زمین میفرستند.
dlna
استانداردی است که برای به اشتراک گذاری موسیقی، فیلم و عکس بین دستگاه های دیجیتال در یک شبکه خانگی به کار میرود. دستگاههایی که دارای قابلیت DLNA هستند میتوانند در صورت اتصال به یک شبکه خانگی، از امکاناتی همچون به اشتراک گذاری اطلاعات برخوردار شوند. برای مثال، به وسیله DLNA میتوان یک ویدئو را از روی تلفن همراه به تلویزیون انتقال داده بر روی تلویزیون مشاهده نمود.
NFC
ارتباط حوزه نزدیک یا Near Field Communication گونهای وسیله ارتباطی بیسیم بین دو دستگاه در مجاورت همدیگر است که در فاصلههای کوتاه (حداکثر چند سانتیمتر) کاربرد دارد. انافسی جایگزینی برای انتقال اطلاعات و فایلها بین دو دستگاه موبایل توسط بلوتوث است که برخلاف بلوتوث نیازی به صرف زمان برای جستجوی دستگاههای نزدیک ندارد و به سادگی و با نزدیک کردن دستگاه دوم قابل استفاده است. انافسی از روشهای افزایش امنیت نظیر الزام به تایید برقراری ارتباط توسط دستگاه دوم هم پشتیبانی میکند.
بلوتوث
بلوتوث نام تجاری اتصال بی سیمی با فاصلههای نزدیک برای ارسال پیام، عکس یا هر اطلاعات دیگر است. بلوتوث هردو نوع داده و صوت را پشتیبانی میکند که آن را به یک تکنولوژی ایده آل تبدیل نموده است که بسیاری از وسایل را قادر به ارتباط کرده است. بلوتوث از فرکانس غیر منظم استفاده میکند و در هر جای دنیا قابل دسترس است. در مورد بلوتوث دو پارامتر کلاس و پروفایل از اهمیت بیشتری برخوردارند. کلاس هر بلوتوث بر میزان برد آن دلالت مینماید. به طور مثال، بلوتوث کلاس ۲ به این معنی است که این بلوتوث تا شعاع ۱۰ متری را پشتیبانی مینماید. همچنین پروفایل بلوتوث نیز نشاندهنده نوع اتصال آن است. متداولترین آنها HSP برای اتصال هدست و HFP جهت اتصال هندزفری میباشد. همچنین پروفایلهای دیگری مانند OBEX و A2DP نیز وجود دارند. A2DP امکان ارسال استریوی صوت را فراهم مینماید.
USB
یواسبی (به انگلیسی USB و مخفف Universal Serial Bus) در حوزه فنآوری اطلاعات به یک استاندارد گذرگاه سریال گفته میشود که برای ایجاد واسطه بین افزارهها و رایانه کاربرد دارد. این گذرگاه به منظور فراهم کردن روشی جهت اتصال تعداد زیادی سختافزار جانبی توسط یک درگاه رابط استاندارد و همچنین بهبود قابلیتهای اتصال و اجرا ابداع شد. این پروتکل در سه نسخهی ۱.۱, ۲.۱, ۳.۰ ارائه شده است.
فوکوس
فوکوس اصطلاحی است که درباره ی کانونی کردن نور رسیده منبع سوژه به ابزار اپتیکی و در نتیجه دریافت تصویر واضح و بدون تاری اتلاق می شود. عمل فوکوس در دوربین های عکاسی، فیلم برداری، دوربین های دو چشمی، میکروسکوپ ها، تلسکوپ ها و غیره می تواند به صورت دستی و یا اتوماتیک انجام گیرد.
فلاش
فلاش دوربین ها لامپی است که می تواند شار نوری زیادی را در مدت زمانی بسیار کوتاه تولید کند تا بتواند شرایط نوری مناسب را برای عکاسی فراهم آورد. فلاش ها انواع مختلفی چون داخلی، بالاجهنده یا اکسترنال دارند.
سیستم عامل
سیستمعامل یا سامانه عامل (به انگلیسی: Operating System)، نرمافزاری است که مدیریت منابع رایانه را به عهده گرفته و بستری را فراهم میسازد که نرمافزار کاربردی اجرا شده و از خدمات آن استفاده کنند. سیستمعامل خدماتی به برنامههای کاربردی و کاربر ارائه میدهد. برنامههای کاربردی یا از طریق واسطهای برنامه نویسی کاربردی، (Application User Interface-APIs) و یا از طرق فراخوانیهای سیستم (System Call) به این خدمات دسترسی دارند. با فراخوانی این واسطها، برنامههای کاربردی میتوانند سرویسی را از سیستمعامل درخواست کنند، پارامترها را انتقال دهند، و پاسخ عملیات را دریافت کنند. ممکن است کاربران با بعضی انواع واسط کاربری نرمافزار مثل واسط خط فرمان (Command Line Interface-CLI) یا یک واسط گرافیکی کاربر (Graphical User Interface-GUI) با سیستمعامل تعامل کنند. برای کامپیوترهای دستی و رومیزی، عموما واسط کاربری به عنوان بخشی از سیستمعامل در نظر گرفته میشود.