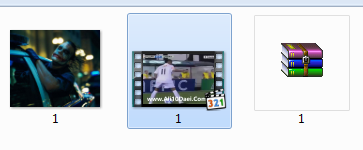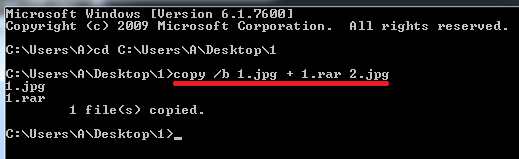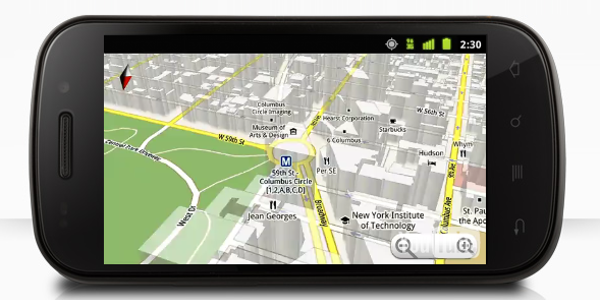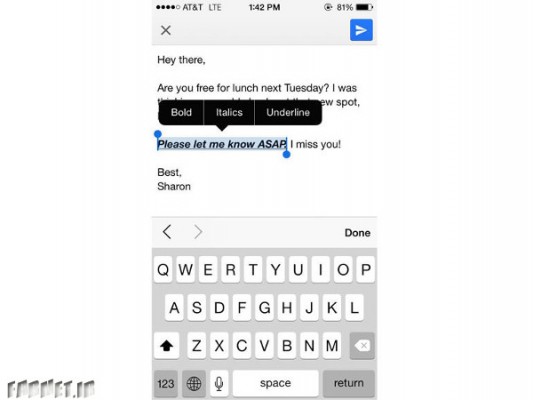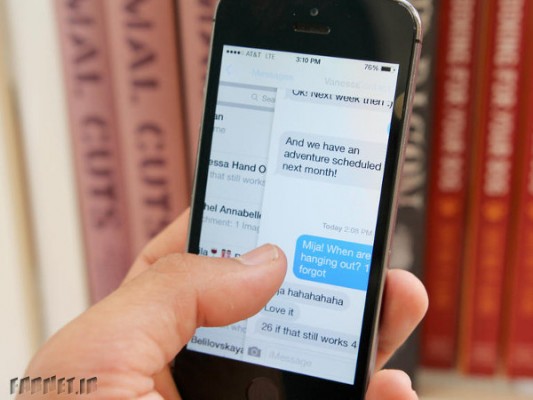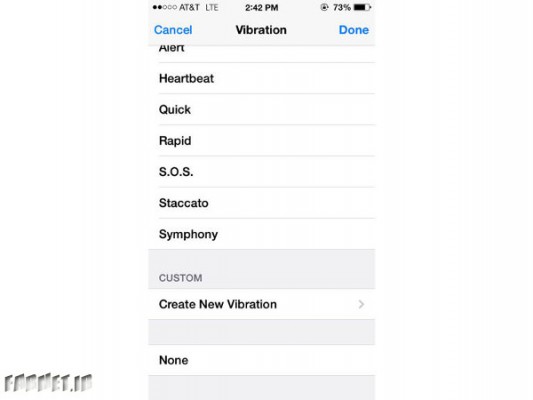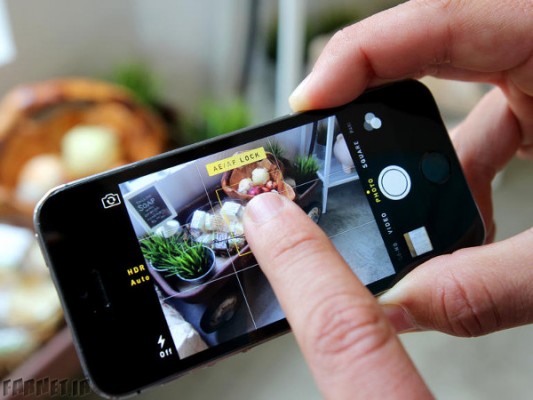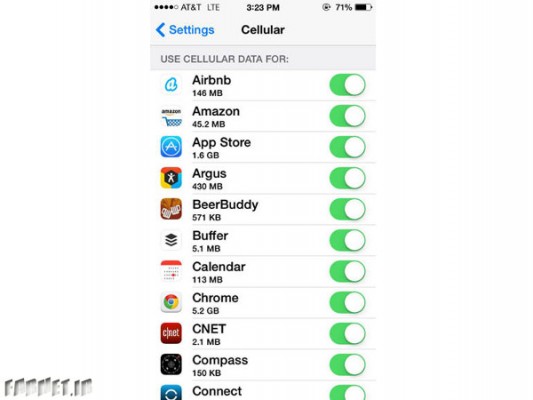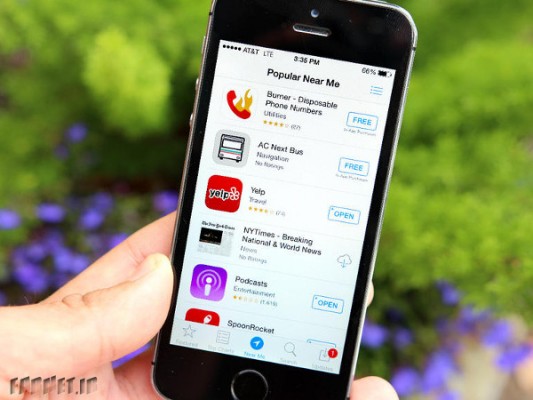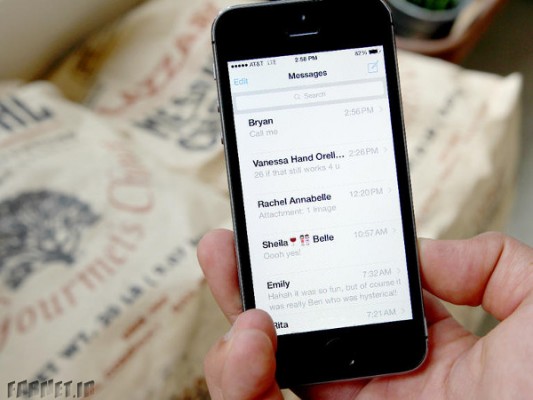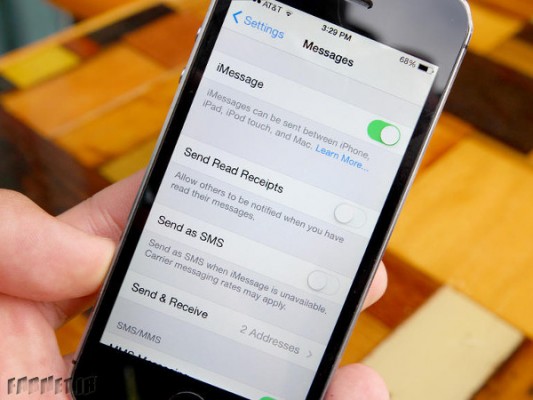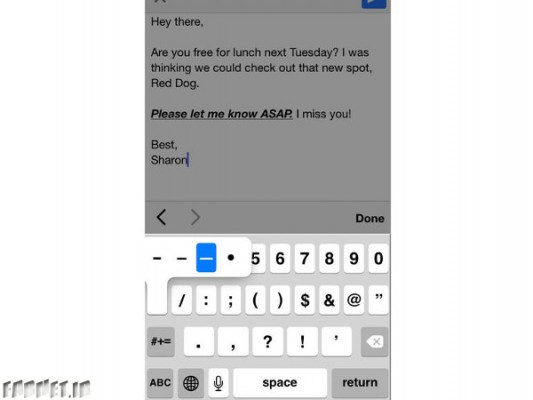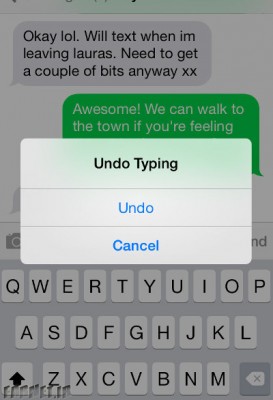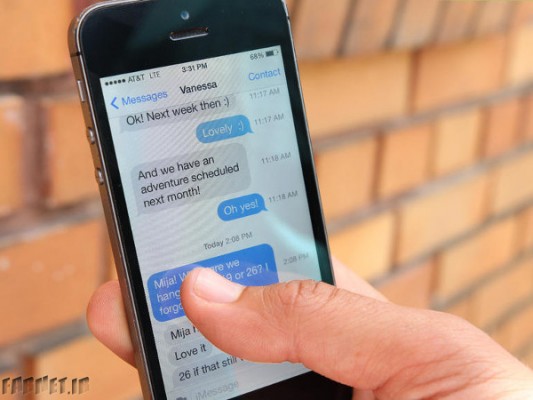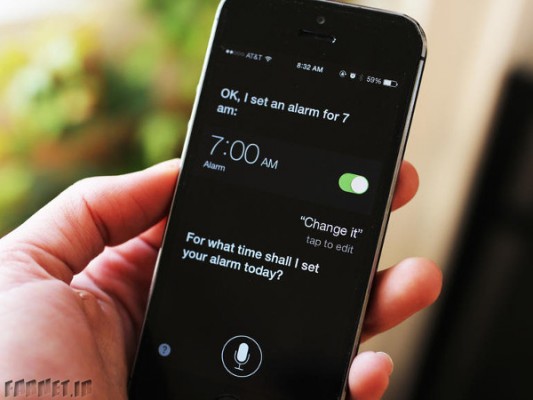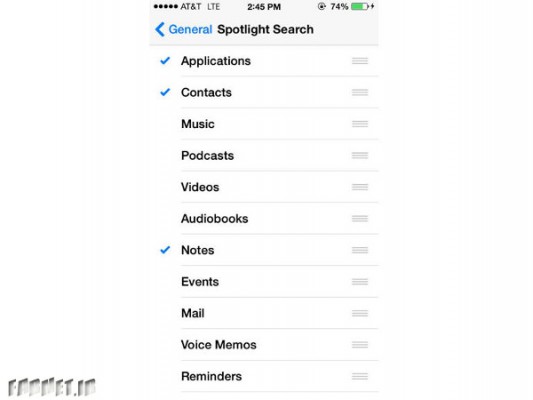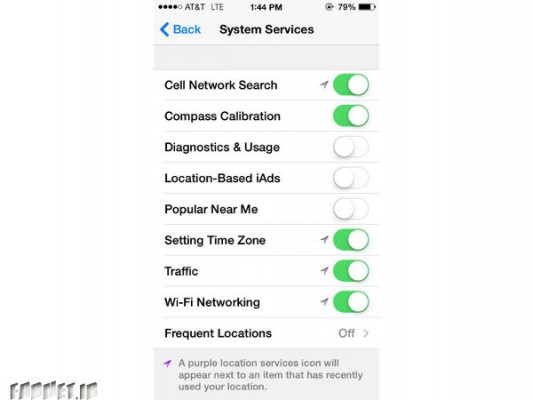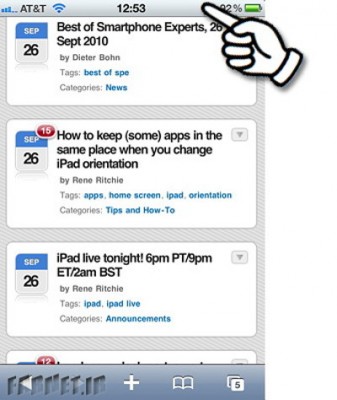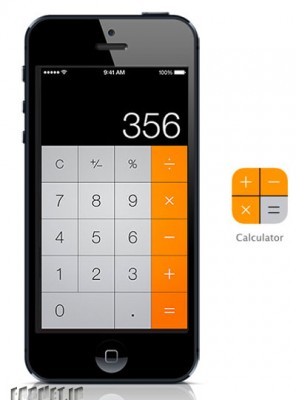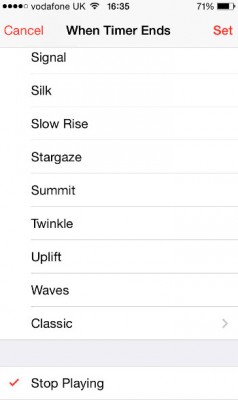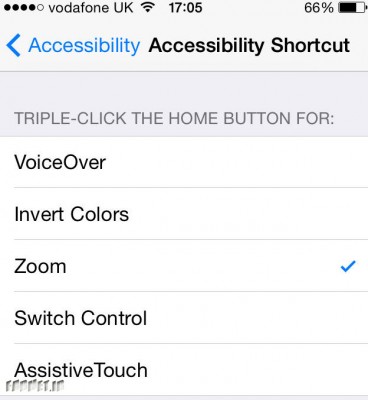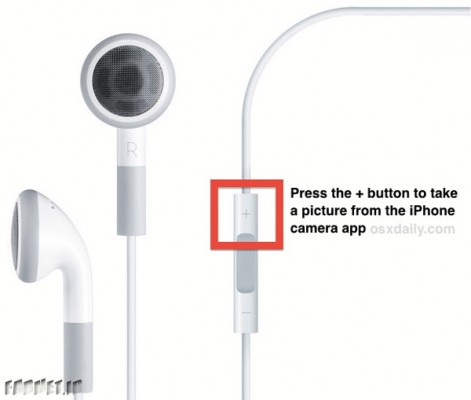همیشه در گوشیهای پرچمداری همچون آیفون که از سیستم عامل اختصاصی بهره میبرند ویژگیها و ترفندهایی وجود دارد که حتی شرکت سازنده نیز آن ها را به صورت رسمی اعلام نمیکند و پس از بررسیهای عمیقی که در این نوع سیستم عاملها انجام میشود، ترفندهای بسیار جالب و کاربردی در درون آنها کشف میشود.
به نقل ازفارنت؛ سیستم عامل شیک و زیبای iOS با داشتن ظاهری بهینه و بهبود یافته در نسخه هفتم حالا از ویژگیهایی بهره میبرد که تجربه کار با آیفون و آیپد را بسیار عالیتر کرده است. اما همیشه نکاتی وجود دارند که بتوانند کار کردن ما با این گجتها را جالبتر و سریعتر کنند. با هم به سراغ بیست و پنج ترفند و راهنمای عالی در آیفون میرویم که بعد از اطلاع از آنها آرزو خواهید کرد که کاش همیشه آنها را میدانستید:
1. بستن سه اپلیکیشن با یک حرکت

نیاز دارید تا چند اپلیکیشن را خیلی سریع ببندید؟ خب برای اینکار نیاز نیست به جان گوشی خود بیفتید و هر دفعه یک اپلیکیشن را به بالا بکشید تا بسته شود، شما میتوانید خیلی راحت با کشیدن سه انگشت خود بر روی صفحه به سمت بالا همزمان و در یک حرکت سه اپلیکیشن را با هم ببندید.
2. خاموش کردن سریع چراغ قوه

در کنترل سنتر iOS به گزینه روشن کردن چراغ قوه دسترسی داشتهاید و آن را روشن کردهاید، اما برای خاموش کردن آن نیاز نیست به آنجا بازگردید، تنها با فشار دادن میانبر اپلیکیشن دوربین از صفحه قفل آن را خیلی سریع خاموش کنید.
3. افقی یا عمودی

ابزار leveling درونی iOS در واقع از ژیروسکوپ دستگاه استفاده میکند تا شما بفهمید شئ مورد نظرتان کاملا افقی (یا عمودی) است. برای دسترسی به آن وارد قطب نمای (compass) دستگاه شوید و سپس به سمت را سوایپ کنید (دست خود را بکشید) تا وارد ابزار Level شوید.
4. استفاده از ابزار فرمت متن Blod ،italics ،underlining
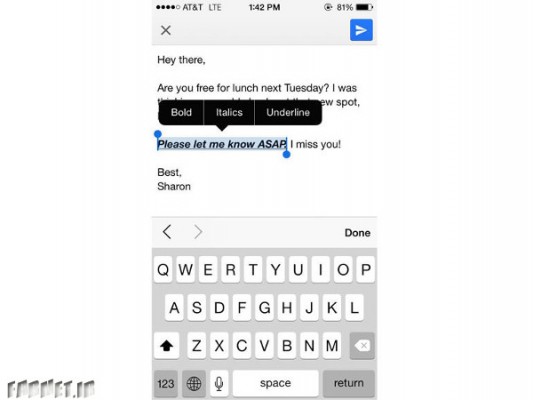
در اپلیکیشنهایی مثل ایمیل شما میتوانید از ابزارهای نوشتاری همچون بولد کردن یا پر رنگ کردن یک متن، ایتالیک یا کج کردن آن یا حتی آندرلاین یا خط کشی در زیر حروف استفاده کنید. اما اگر شما نمیدانستید چنین ابزاری را در اختیار دارید پس تا کنون آن را از دست دادهاید.
برای دسترسی به این ابزار ابتدا باید مقداری از متن دلخواه خود را برجسته یا highlight کنید سپس در پنجره کوچکی که برای کپی/پیست ظاهر میشود بر روی علامت پیکان تپ کنید، بعد از آن گزینه “B / U” را انتخاب کنید تا به گزینههای فرمت دهی متن دست پیدا کنید.
5. خیلی سریع به عقب برگردید
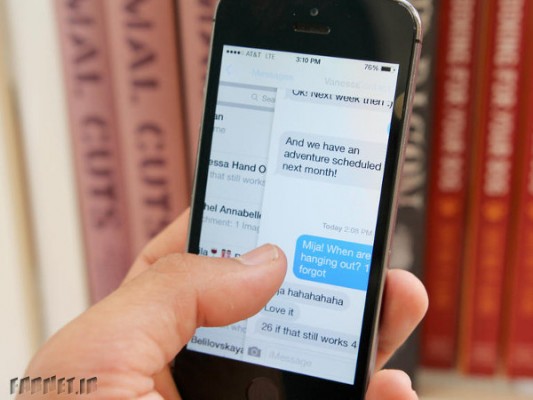
برخلاف اندروید، سیستم عامل iOS دکمههای اختصاصی برای بازگشتن به پنجرههای قبلی ندارد اما اگر کمی با اعمال حرکتی آشنا باشید انجام دادن اینکار کاملا عادی، راحت و سریع میشود.
در اپلیکیشنهایی مثل پیامها (Messages) ، ایمیل (Mail) یا حتی سافاری از لبه صفحه نمایش به سمت راست دست خود را بکشید تا به پنجره قبلی دستگاه بازگردید. این عمل خاص حرکتی، حتی در اپلیکیشنهای طرف سوم شبیه به اینستاگرام نیز جواب میدهد.
6. ده ابزار کنترل به وسیله هدفونهای ایرباد

هندزفریهای ایرباد آیفون پر از استعدادهای پنهان هستند. با کمک آنها شما میتوانید عکس بگیرید، تماسها را رد کنید و ویژگیهای بیشتر. در پایین 10 بخش کنترل شوندهای که توسط هدفونهای ایربادها قابل کنترل هستند را لیست میکنیم:
1. اگر در حال گوش دادن به موسیقی هستید، میتوانید با فشار دادن یک بار دکمه میانی هدفون آهنگ را متوقف یا دوباره پخش کنید.
2. برای اینکه آهنگی را به جلو ببرید، دکمه میانی آن را دوبار فشار دهید و در دومین بار دست خود را نگه دارید.
3. برای باز پخش یک آهنگ، دکمه میانی را سه بار فشار دهید و در دفعه سوم دست خود را نگه دارید.
4. برای رد کردن یک آهنگ دوبار سریع دکمه میانی را تپ کنید.
5. برای رفتن به آهنگ قبل، سه بار پشت سر هم و سریع دکمه میانی را بفشارید.
6. زمانی که تماسی را دریافت میکنید، اگر یک بار دکمه میانی را فشار دهید به معنی جواب به آن تماس خواهد بود و اگر دوبار فشار دهید تماس رد خواهد شد.
7. برای نادیده گرفتن یک تماس، در زمان دریافت تماس دکمه میانی را برای مدتی نگه دارید تا دو بوق را بشنوید پس از ان تماس به سمت پست صوتی هدایت خواهد شد.
8. اگر در حال جواب دادن به یک تماس هستید و یک تماس جدید دریافت کردید، برای تغییر تماسها باید یک بار دکمه میانی را فشار دهید و برای خاتمه دادن به تماس جدید نیز باید دکمه میانیهدفون را برای مدت دو ثانیه نگه دارید.
9. شما میتوانید هدفون خود را به عنوان یک شاتر عکس گیرنده تبدیل کنید، برای انجام اینکار دکمه صدای بالا را فشار دهید تا عکس گرفته شود.
10. برای دارندگان آیفون 4s: با فشار دادن زیاد دکمه میانی دستیار صوتی سیری را احضار کنید.
7. ساخت هشدار دهنده ویبره سفارشی
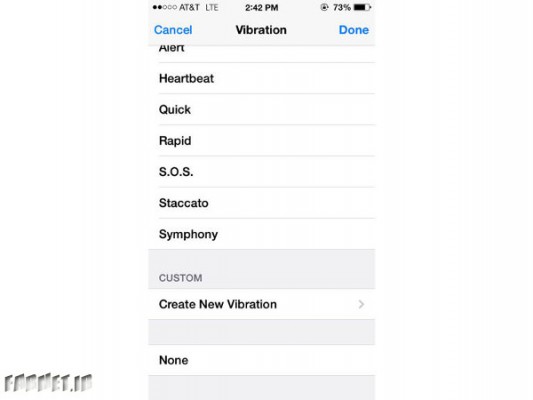
دوست دارید بدانید کدام یک از دوستانتان با شما تماس گرفته بدون اینکه حتی به گوشی نگاه کنید؟ در بخش مخاطبین دستگاه گزینهای جالب وجود دارد که به شما اجازه ساخت هشدار دهنده سفارشی ویبره دهنده برای هر کدام از مخاطبین را میدهد.
برای انجام اینکار به Contacts بروید و بعد یک مخاطب را انتخاب کنید و بر روی گزینه Edit در گوشه سمت راست و بالای صفحه نمایش تپ کنید. سپس به پایین صفحه بیایید و مسیر Vibration > Create New Vibration را دنبال کنید. در صفحهای که با آن رو به رو میشوید با فشار دادن و رها کردن انگشتتان بر روی صفحه ویبره اختصاصی و دلخواه خود را بسازید. (فشار طولانیتر = ویبره طولانیتر)
8. قفل کردن فوکس و نوردهی دوربین
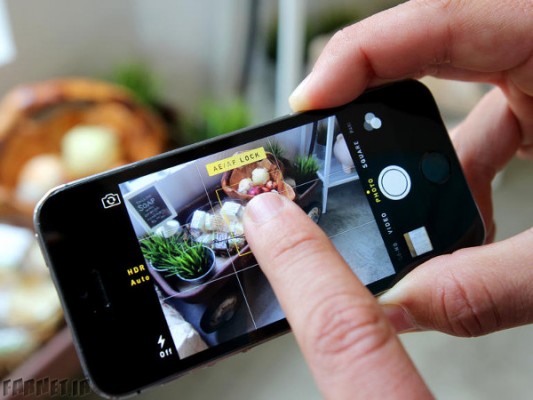
زمانی که دوربین فعال است با تپ کردن بر روی صفحه شما میتوانید میزان فوکوس و نوردهی را برای یک شئ تنظیم کنید. اما همین که دوربین تکان بخورد این تنظیمات نیز از دست خواهد رفت.
برای قفل کردن فوکس تصویر و میزان نوردهی، انگشت را در بخش دلخواه چند لحظه نگاه دارید تا مربع زرد رنگ در بالای صفحه ظاهر شود، حالا اگر موقعیت عکس گیری را نیز عوض کنید فوکس و نوردهی بدون تاثیر به همان صورت قبل باقی خواهد ماند.
9. در مصرف دیتای اینترنت صرفه جویی کنید
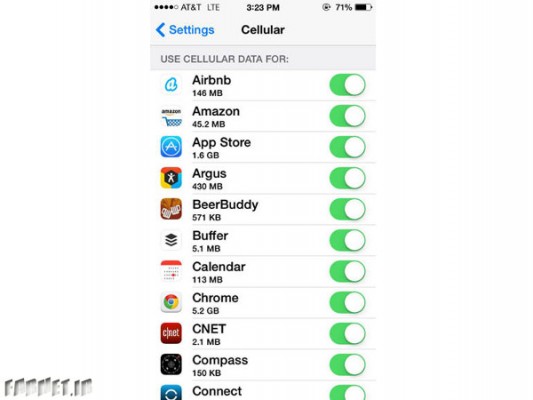
اگر در حال تماشای بخش data usage یا میزان استفاده از دیتای دستگاه خود هستید، فکر خوبی است که از ویژگی جدید cellular data management که در iOS 7 معرفی شده نیز استفاده کنید.
با استفاده از آن شما میتوانید تصمیم بگیرید که کدام اپلیکیشن از دیتای اینترنت سیم کارت شما استفاده کند و کدام یک تنها در ارتباط با شبکه وایفای با اینترنت ارتباط برقرار کند و اطلاعات خود را لود کند. بدین منظور به Settings > Cellular بروید تا استفاده اپلیکیشنهای نصب شده از دیتای اینترنت سیم کارت را تعیین کنید.
10. استفاده از اپلیکیشنهای محلی
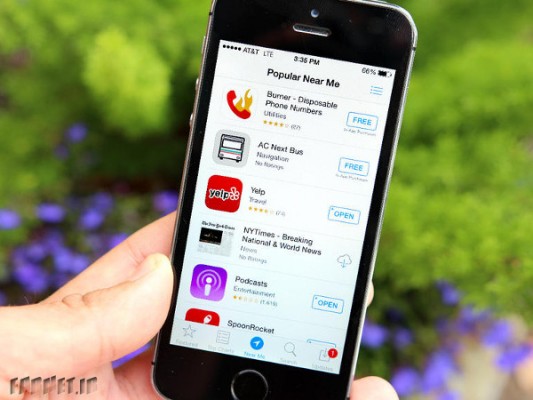
زمانی که شما در حال مسافرت هستید ایده خوبی است که متوجه شوید در آن محدوده از چه اپلیکیشنهایی بیشترین استفاده میشود، مخصوصا اپلیکیشنهایی که در بخش حمل و نقل عمومی میتوانند به شما کمک کنند.
برای دیدن هر کدام از اپلیکیشنهای محلی و دانلود آنها به اپ استور بروید و بر روی Near Me در بخش پایین تپ کنید.
11. جستجو در پیامهای متنی
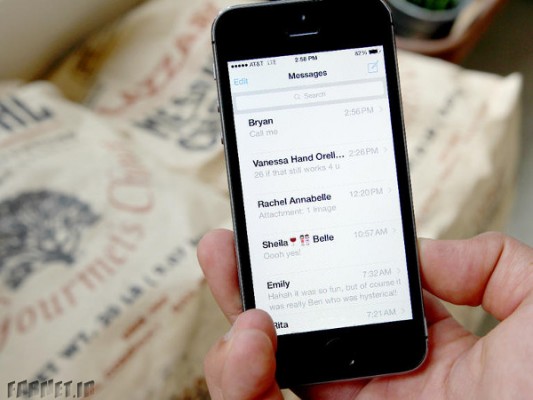
این ترفند نیز یکی دیگر از ویژگیهای پنهان iOS است که برای پیدا کردن یک پیام متنی خاص بسیار پر استفاده میباشد. از نوار جستجو در پیامها استفاد کنید تا پیام خاص خود را بیابید. اگر در صفحه آن را مشاهده نمیکنید از بالا به پایین دست خود را بکشید یا اینکه بر روی نوار بالای صفحه تپ کنید تا ظاهر شود.
12. اگر شارژ ندارید با iMessage پیام دهید
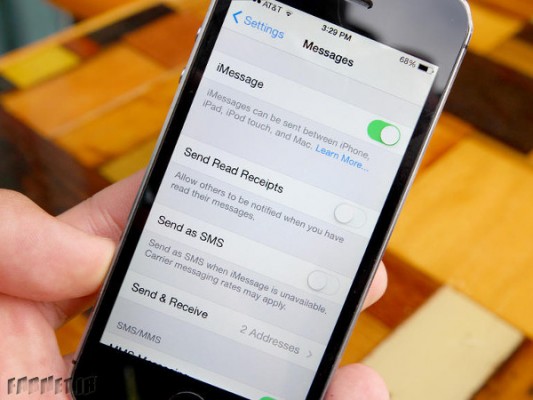
زمانی که در یک پرواز به وایفای متصل هستید اما شارژ گوشی شما تمام شده، شما هنوز هم میتوانید به دوستانی که از آیفون استفاده میکنند پیام بفرستید.
به Settings > Messages بروید و مطمئن شوید Send as SMS غیر فعال باشد و سپس iMessage فعال خواهد بود.
13. ترفندهای جالب کیبورد
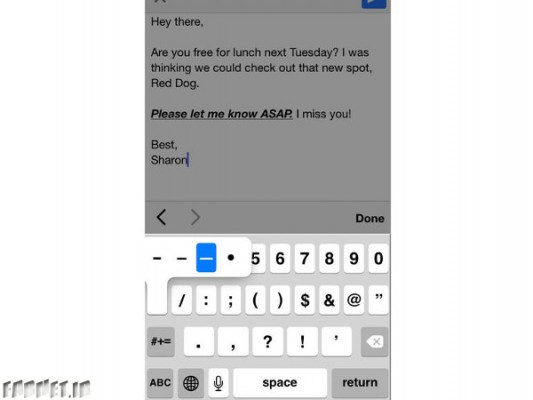
1. در زیر حروف معمولی کیبورد آیفون چندین کاراکتر پر استفاده وجود دارد که تنها با فشار بیشتر بر روی هر یک از کارکترها ظاهر میشوند. برای مثال فشار زیاد بر روی دکمه خط فاصله شما را با انواع مختلف خط فاصله رو به رو میکند و در هر کدام از کلیدهای دیگر کیبورد نیز علامت ها و کاراکترهای بیشتری وجود دارد.
2. ترفند دیگری که در این بخش وجود دارد؛ احتمالا برای مدت مدیدی شما از کیبورد آیفون خود استفاده میکنید بدون اینکه بدانید راه حل بسیار آسانتری در اضافه کردن علائم به پیامهای متنی وجود دارد. به جای اینکه هر بار بر روی دکمه 123 و دوباره زمانی که علامت را اضافه کردید، بر روی ABC تپ کنید. بسیار راحت میتوانید دکمه 123 را نگه دارد و سپس دست خود را به سمت علامتی که قصد دارید در متن درج شود، بکشید. همین که علامت به متن اضافه شد، کیبورد دوباره به حالت نوشتاری با حروف الفبا در خواهد آمد.
3. ترفند سوم نیز نقطه گذاری با دوبار تپ بر روی فاصله دهنده کیبورد است؛ بدین معنی که شما با دوبار تپ کردن سریع بر روی اسپیس کیبورد میتوانید در آخر جمله خود نقطه بگذارید و زمانی که دوباره شروع به نوشتن کنید، نوشته شما با یک فاصله از نقطه گذاشته شده آغاز خواهد شد.
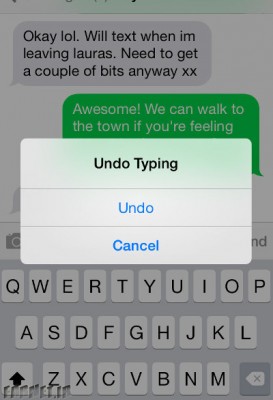
4. کیبورد آیفون واقعا ویژگیهای جالبی دارد، یکی دیگر از این ویژگیها که احتمالا از آن خبر نداشته اید زمانی به کمک شما میآید که جمله بلندی را نوشتهاید و به صورت ناگهانی آن را پاک کردید. با لرزاندن گوشی میتوانید گزینه Undo را احضار کنید و با انتخاب Undo جمله قبل را بازگردانید. تنها مطمئن شوید در زمان لرزاندن آیفون آن را محکم در دست گرفته باشید!
14. آشکار شدن زمان ارسال
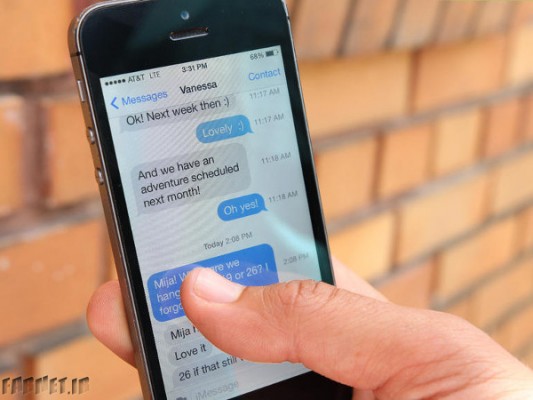
برای مشاهده دقیق زمان ارسال هر کدام از پیامها، با بردن هر پیام به سمت چپ میتوانید زمان ارسال آن را مشاهده کنید.
15. ویژگیهای مخفی سیری
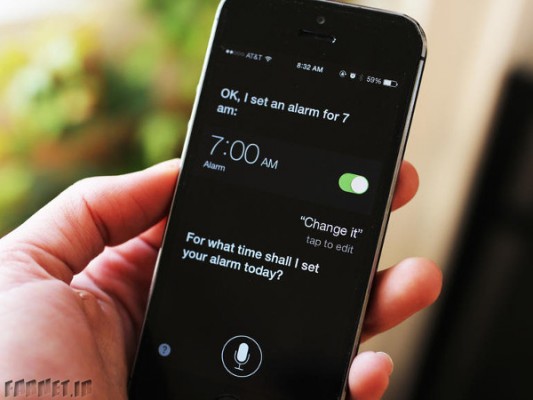
سیری میتواند ویژگیهای فوقالعاده سختی را مدیریت کند و همه آنها را انجام دهد. این دستیار صوتی میتواند ساعت هشدار برای زنگ خوردن در زمان دلخواه تنظیم کند و حتی یاد بگیرد که چگونه اسم شما را تلفظ کند. برای اطلاع از کارهایی که سیری قادر به انجام آن است از آن بپرسید “? What can you do” تا لیستی از دستورات مفید و کاربردی در مورد خودش را به شما نشان دهد.
16. شارژ سریع گوشی

گاهی اوقات نیاز دارید که گوشی شما خیلی سریعتر از حالت معمول شارژ شود، برای رسیدن به این هدف ما به شما حالت Airplane را توصیه میکنیم. با فعال کردن حالت پرواز در آیفون در واقع رد و بدل شدن اطلاعات ارتباطی مسدود میشود و بدون برقراری ارتباط گوشی شما بسیار سریعتر از حالت معمول شارژ میشود. تنها نیاز است که بعد از شارژ شدن گوشی این حالت را غیر فعال کنید تا توانایی ارتباط دوباره به گوشی شما بازگردد.
17 در حالت burst عکس بگیرید

به لطف پردازنده بسیار سریع آیفون 5s دوربین توانایی عکس بردازی در حالت burst را دارد و میتواند چندین عکس را تنها طی چند ثانیه شکار کند. این حالت برای گرفتن تصاویری از ورزشکاران، بچهها و لحظههای مهم دیگری که نیاز دارید عکس گرفته شود بسیار مناسب است.
18. افزایش عمر باتری
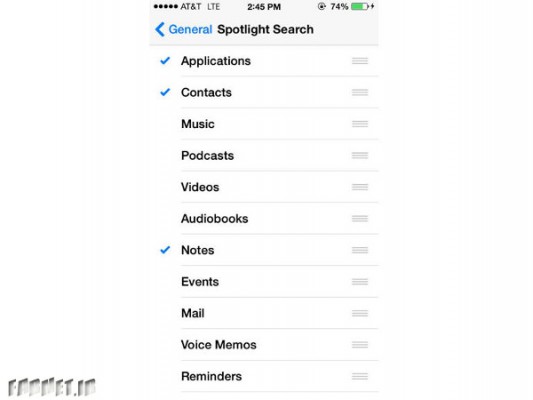
مطمئنا ویژگی Spotlight برای گشت و گذار سریع در اینترنت بسیار کاربردی و عالی است اما این ابزار برای به روز بودن نیاز دارد تا هر لحظه اطلاعات جدید را از گوشی شما، اینباکس ایمیل شما و اینترنت شما دریافت کند.
برای اینکه عمر باتری دستگاه خود را افزایش دهید به تنظیمات دستگاه مراجعه کنید، به General بروید و در بخش Spotlight بخشهایی که نیاز ندارید هر لحظه و به صورت مداوم اطلاعات را بررسی کنند را بدون علامت کنید.
19. از حریم خصوصی خود محافظت کنید
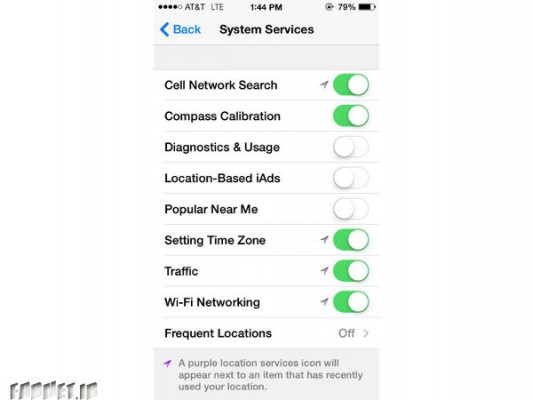
این راهنمایی و ترفند هم در کاهش مصرف باتری و هم در افزایش حریم خصوصی به شما کمک میکند. در بخش تنظیمات حریم خصوصی iOS گزینهای وجود دارد که با استفاده از آن و در زمان فعال بودن، اطلاعات محل قرار گیری شما به اپل ارسال میشود.
برخی افراد به آن اهمیت نمیدهند اما اگر برای شما این موضوع حائز اهمیت است پس باید این ویژگی را غیر فعال کنید تا از باتری و حریم خصوصی خود دفاع کنید و هر دو را افزایش دهید. به مسیر Settings > Privacy > System Services بروید و هر کدام از گزینهها که علاقه ندارید اطلاعات را بفرستد غیر فعال کنید.
20. شناسایی تاچ آیدی را سرعت ببخشید

تاچ آیدی برای شناسایی اثر انگشت دست شما نیاز دارد تا چند بار اطلاعات سر انگشت شما را با حافظه داخلی خود مطابقت دهد. اما اگر این زمان شناسایی انگشت قبل از باز کردن صفحه قفل برای شما زیاد وقتگیر است به مسیر Settings > Touch ID & Passcode بروید و در اینجا با انتخاب گزینه Add a fingerprint از یک انگشت خود برای چند بار شناسایی و ثبت نام استفاده کنید.
با انجام اینکار در واقع شما به تاچ آیدی آیفون 5s خود اطلاعاتی دقیقتر در مورد شکل قرارگیری اثر انگشت خود میدهید و نتیجه آن اسکن شدن سریعتر انگشت دست شما خواهد بود.
21. برای بالا رفتن تپ کنید
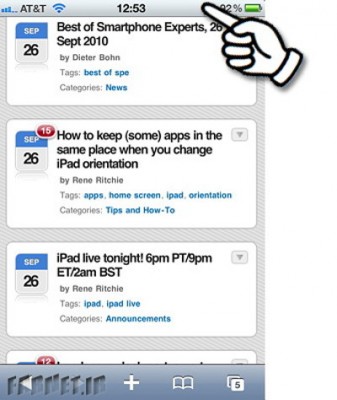
گاهی اوقات پیش میآید که در حال خواندن لیستی طولانی یا دیدن یک مقاله طولانی در یک سایت هستیم و برای اینکه به بالای صفحه برویم باید زمان زیادی را صرف کنیم و زیاد دست خود را پایین بکشیم یا اسکرول کنیم تا بالاخره به بالای صفحه برسیم. برای جلوگیری از انجام اینکار و نمایش مستقیم محتویات بالای صفحه تنها لازم است در بالاترین نقطه صفحه نمایش آیفون خود تپ کنید تا مستقیم و بدون معطلی به بالای لیست یا صفحه دلخواه خود بروید. این ویژگی در بیشتر اپلیکیشنهای آیفون کار میکند.
22. با سوایپ کردن پاک کنید
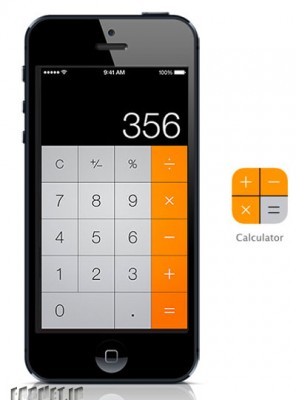
اگر زیاد از اپ ماشین حساب در آیفون یا آیپد خود استفاده میکنید مطمئنا این ویژگی و ترفند کمک بزرگی به شما خواهد کرد. گاهی پیش میآید که با نوشتن یک عدد بزرگ، ناگهان یک عدد اشتباه تایپ شود و شما قصد کنید تنها همان آخرین عدد نوشته شده را پاک کنید، برای انجام اینکار تنها لازم است دست خود را در محل اعداد تایپ شده از چپ به راست بکشید (سوایپ کنید).
23. توقف موزیک با تایمر مخصوص
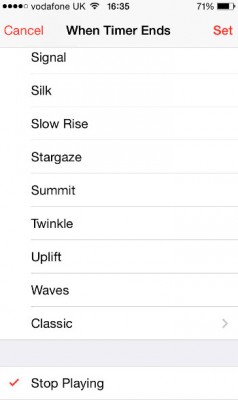
زمانهای زیادی قبل از خواب برخی از ما علاقه داریم که با گوش دادن به موسیقیها به خواب برویم، اما مشکلی که خیلی در این مواقع پیش میآید پخش شدن مداوم آهنگ تا همان صبح است و زمانی که قصد بیدار شدن میکنیم ناگهان متوجه میشویم که شب پیش بدون اینکه موسیقی در حال پخش دستگاه را متوقف کنیم به خواب رفتهایم. در iOS برای این مشکل نیز راه حلی درونی وجود دارد و هیچگونه اپلیکیشن جانبی نیاز نخواهد بود.
شما با استفاده از تایمر مخصوص “Stop Playing” میتوانید مدت زمانی که دوست دارید آهنگ در حال پخش بماند را تعیین کنید. برای تنظیم این تایمر باید به اپلیکیشن ساعت دستگاه iOS بروید و در بخش “Timer” که در سمت راست و پایین صفحه قرار گرفته تپ کنید. زمانی که مدت دلخواه خود را انتخاب کردید با لمس گزینه “When Timer Ends” به پایین صفحه بیایید و Stop Playing را انتخاب کنید. سپس بعد از انجام دادن همه اینکارها دکمه Start را فشار دهید و بعد آهنگهای دلخواه خود را شروع به پخش کنید، زمانی که تایمر تمام شود پخش آهنگ نیز متوقف خواهد شد.
24. ترفند جالب سه کلیک
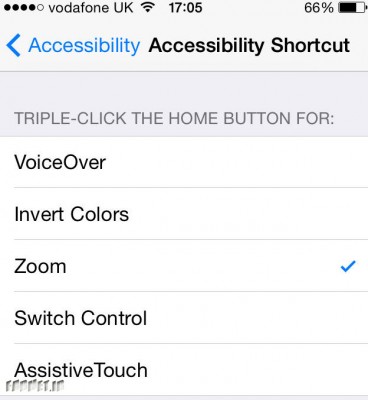
قابلیتی در تنظیمات Accessibility آیفون شما وجود دارد که با استفاده از آن میتوان به اصطلاح میانبر سه کلیکی ساخت. به مسیر Settings > General > Accessibility بروید و به پایین صفحه مراجعه کنید. سپس بر روی “Accessibility Shortcut” تپ کنید تا با لیستی از گزینهها مواجه شوید. اکنون با تعیین هر کدام شما قادر خواهید بود تنها با سه بار فشار دادن پشت سر هم دکمه خانگی دستگاه، میانبر خاص و دلخواه خود را اجرا کنید. برای مثال با سه بار فشار دادن متوالی دکمه صفحه خانگی آیفون گزینه invert colours روشنایی صفحه نمایش را در نور کم کاهش میدهد و با Zoom میتوان بخشی از صفحه گوشی را بزرگنمایی کرد.
25. با هدفون عکس سلفی بگیرید
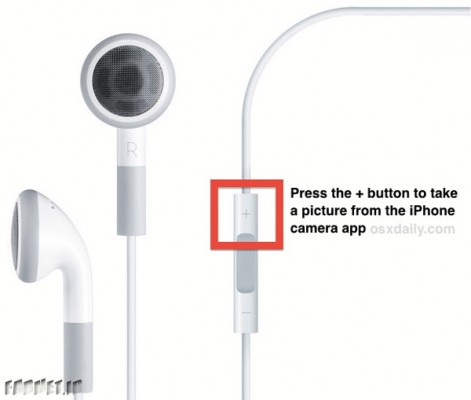
عکسهای سلفی در این روزهها تبدیل به شیوهای جدید در عکس برداری شدهاند که بسیار نیز محبوب هستند. همانطور که پیش از این در ترفند ششم نیز ذکر کردیم هدفونهای ایر باد کاربردهای فراوانی دارند که یکی از آنها کمک به گرفتن عکس است. شما میتوانید بدون هیچ لرزش دست دوربین آیفون را به سمت خود بگیرید و با دکمه افزایش صدای هدفون، عکسهای بسیار طبیعی در سبک سلفی بگیرید.