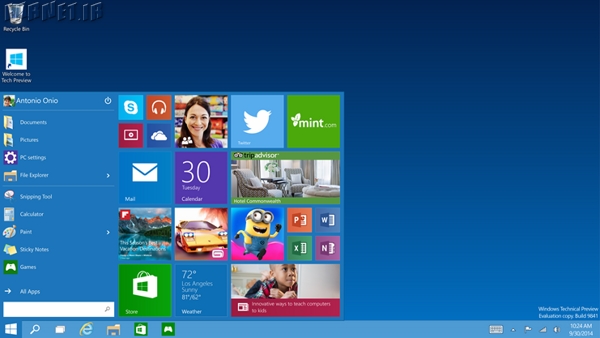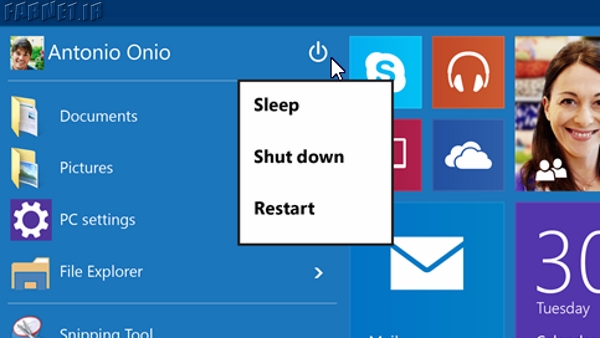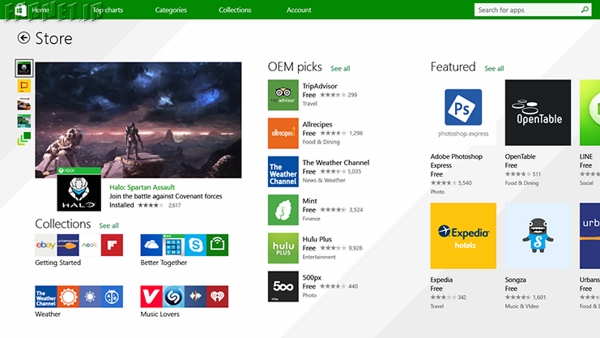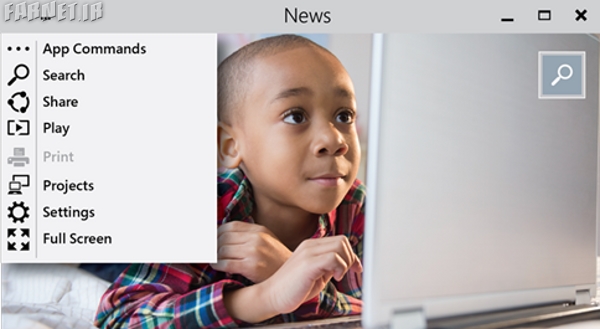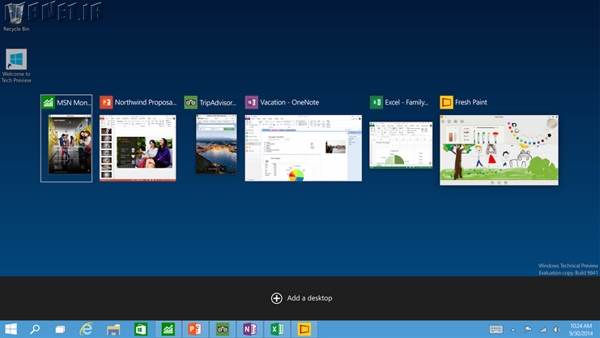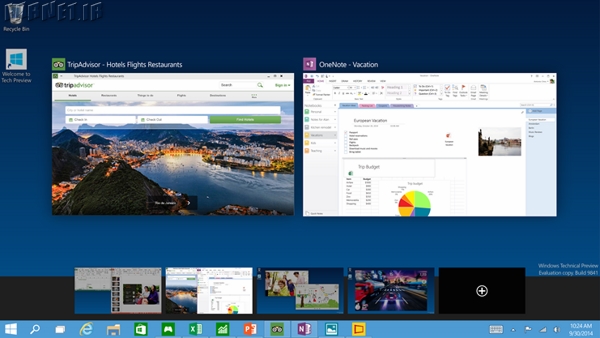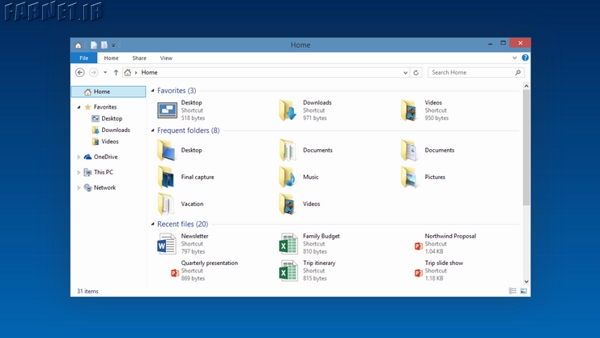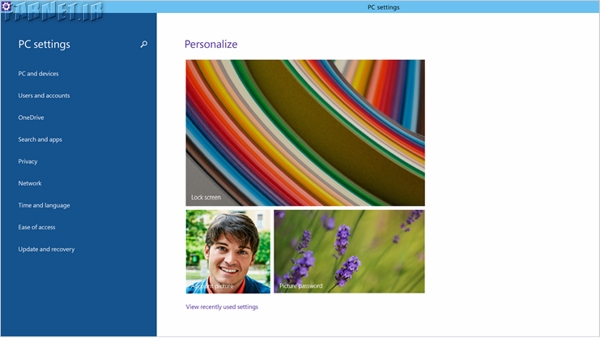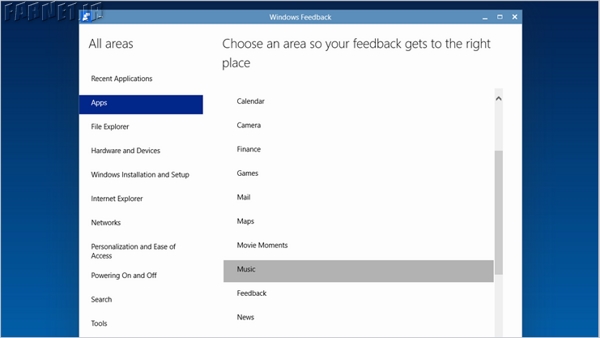https://telegram.me/ITNEWS_AJ
-
موبایل
(۴۶) -
آموزش
(۱۲۴) -
اتفاقات تازه
(۲۱)
- آبان ۱۳۹۴ (۱)
- مهر ۱۳۹۴ (۴)
- شهریور ۱۳۹۴ (۱)
- مرداد ۱۳۹۴ (۶)
- ارديبهشت ۱۳۹۴ (۱)
- فروردين ۱۳۹۴ (۲)
- اسفند ۱۳۹۳ (۳)
- بهمن ۱۳۹۳ (۴)
- دی ۱۳۹۳ (۲۲)
- آذر ۱۳۹۳ (۵)
- آبان ۱۳۹۳ (۲۵)
- مهر ۱۳۹۳ (۱۱)
- شهریور ۱۳۹۳ (۲۳)
- مرداد ۱۳۹۳ (۲۲)
- تیر ۱۳۹۳ (۱۹)
- ۹۴/۰۸/۲۳کانال ارتباطی وبلاگ

ویندوز 10 برای کاربران ویندوزهای 7، 8 و 8.1 عرضه شد بطوریکه آنها میتوانند آپدیت مجانی خود را دریافت نموده و سیستم عامل جدید ویندوز 10 را بر روی دستگاه خود داشته باشند. در ادامه هر چیزی که لازم است در خصوص این سیستم عامل بدانید را برایتان میگوییم.
ویندوز 10 در یک نگاه
- ویندوز 10 در 29 جولای 2015 منتشر شد.
- Microsoft Edge جایگزین مرورگر Internet Explorer به عنوان مرورگر پیش فرض ویندوز 10 گردید.
- ویندوز 10 به عنوان یک آپگرید مجانی برای ویندوزهای 7، 8 و 8.1 تا یکسال پس از عرضه موجود است.
- اگر طی این یکسال کاربران ویندوز خود را ارتقا ندهند باید 100 پوند پرداخت کنند.
- نرم افزارهای آندروید و iOS در سیستم عامل جدید مایکروسافت اجرا میشوند.
نسخههای مختلف ویندوز 10

همانند ویندوزهای دیگر، ویندوز 10 هم دارای نسخههای مختلفی است:
- Windows 10 Home
- Windows 10 Mobile
- Windows 10 Pro
- Windows 10 Enterprise
- Windows 10 Education
- Windows 10 Mobile Enterprise
نسخه Windows 10 Home ویرایش استاندارد ویندوز برای مشتریان کامپیوترهای خانگی، تبلت و لپ تاپهایهیبریدی میباشد. این نسخه دارای امکاناتی نظیر Cortana، مرورگر Edge، Continuum و سیستم شناسایی چهرهWindows Hello و نرم افزارهای عمومی میباشد.
نسخه Windows 10 Mobile مخصوص گوشیهای هوشمند طراحی شده است و نسخه Windows 10 Proهم برای کسب و کارهای کوچک است که دارای تمامی امکانات نسخه Windows 10 Home میباشد.
نسخههای Windows 10 Home, Mobile, Pro دارای امکان ارتقا مجانی از ویندوز 7، 8.1 و ویندوز فون 8 میباشد.
امکانات جدید ویندوز 10
- منوی استارت ویندوز 10
- کورتانا ویندوز 10
- مرورگر ویندوز 10 یعنی Microsoft Edge
- زنجیره ویندوز 10 و چند دسکتاپی
- فروشگاه ویندوز 10 و نرم افزارهای عمومی
- Windows Hello
- Microsoft Passport
منوی استارت ویندوز 10

اگر با منوی استارت موجود در ویندوز 8 مشکل داشتید، خوشحال باشید که مایکروسافت متوجه این مشکل شده است و در ویندوز 10 مجدداً به منوی استارت کلاسیک خود باز گشته است.
البته دقیقاً همان منوی کلاسیکی که در ویندوز 95 تا ویندوز 7 وجود داشت نمیباشد ولی تقریباً مشابه همان است و یک سری تغییرات در آن داده شده است. مایکروسافت امکانات موجود در منوی استارت ویندوز 8 را در این منو گنجانده است و کاشیهای زندهای را در این رابط کاربری قرار داده است.
پس زمینه این منو میتواند شخصی سازی شود و علاوه بر همه این موارد برای کسانی که از منوی ویندوز 8 راضی بودند این امکان وجود دارد که به این منو باز گردند.
کورتانا ویندوز 10

Cortana پاسخ مایکروسافت به Siri شرکت اپل است. این سیستم نخستین بار در ویندوز فون 8.1 به کار گرفته شد و حالا در ویندوز 10 نیز شاهد آن هستیم. این سیستم علاوه بر اینکه در جستجو به شما کمک میکند برای تنظیم آلارم و ریمایندر و اجرای برنامهها با استفاده دستورات صوتی نیز در کنار شماست.
در حال حاضر دستورات صوتی کورتانا فقط زبانهای انگلیسی، چینی، فرانسه، ایتالیایی، آلمانی و اسپانیایی را پشتیبانی میکند ولی مایکروسافت عنوان کرده است که در آینده زبانهای بیشتری را به این دسته بیافزاید.
مرورگر ویندوز 10 : Microsoft Edge

پس از 10 سال که Internet Explorer به عنوان مرورگر پیش فرض ویندوز بود، بالاخره این مرورگر بازنشسته شد و مرورگر Microsoft Edge جایگزین آن شد. این مرورگر با حرف E شروع میشود چونکه کاربران با آیکن e مرورگر Internet Explorer آشنا بودند.
در طراحی Microsoft Edge بسیار شبیه به Google Chrome یا Mozilla Firefox میباشد. امکان دانلود ازWindows Store بر اساس علایق و رفتار کاربر نیز در این مرورگر گنجانده شده است. نمایش اخبار از سایتهای بازدید شده و یا سایتهایی که در آن اشتراک دارید به همراه نوار جستجوی Bing در بالای صفحه از دیگر امکانات این مرورگر میباشد.
زنجیره ویندوز 10 و چند دسکتاپی

زنجیره "continuum" امکان جدید مایکروسافت است که در آن نگاه ویژهای به لپ تاپهای هیبریدی کرده است. زمانیکه صفحه کلید را از لپ تاپ جدا میکنید و یا مجدد آنرا جا میزنید، یک پیغام بر روی صفحه نمایان میگردد و از شما میپرسد که آیا میخواهید وارد حالت تبلت شوید یا خیر.
ظاهراً این امکان پاسخی است برای منتقدان ویندوز 8 که به ظاهر ویندوز ایراد میگرفتند و میگفتند که رابط کاربری ویندوز برای صفحات لمسی بهینه سازی شده است و برای استفاده از صفحه کلید و ماوس خیلی مناسب نمیباشد.
دیگر امکان جدید ویندوز 10 قابلیت چند دسکتاپی است. در حالیکه گاهی اوقات ویندوز از دسکتاپ مجازیپشتیبانی میکند اما بطور معمول برای کاربران در دسترس نیست و باید از نرم افزارهای جانبی استفاده نمایند.
به هر حال، این امکان به طور یک قابلیت در بخش نمایش وظایف ویندوز 10 قرار گرفته است که به کاربر اجازه میدهد تا دسکتاپهای مجازی را اضافه یا حذف کند و یا بین آنها جابجا شود.
علاوه بر این کاربران میتوانند برنامهها را بین دسکتاپهای مجازی جابجا نمایند. فقط کافیست که بر روی برنامه مورد نظر خود کلیک راست کنید و گزینه move to.. را از منوی نمایش داده شده انتخاب کنید و بر روی دسکتاپ مورد نظر کلیک کنید و یا از کلیدهای میانبر صفحه کلید استفاده کنید.
فروشگاه ویندوز 10 و نرم افزارهای عمومی
مایکروسافت فروشگاه ویندوز خود را در این نسخه ویندوز هم حفظ کرده است و آنرا بهبود داده است تا هممشتریان و هم توسعه دهندگان نرم افزار بتوانند به آسانی از آن استفاده کنند.
بخش جدید فروشگاه ویندوز 10 برنامههای عمومی است. همانطور که از نام آن پیداست، برنامههایی هستند که با تمامی دستگاهها از کوچکترین گوشی سازگار با ویندوز 10 تا Surface Hub های غول پیکر را سازگار میباشد.
Windows Hello، فناوری اعتبار سنجی امنیتی ویندوز 10

امکان امنیتی جدید ویندوز 10، Windows Hello میباشد که یک فناوری اعتبارسنجی است که به کاربر اجازه میدهد در تمامی دستگاههای ویندوز 10 خود بدون نیاز به رمز عبور وارد شود.
دستگاههای متعددی بر مبنای ویندوز 10 وجود دارد که از این قابلیت پشتیبانی میکنند و دستگاههایی هم هستند که به اسکنر اثر انگشت خوان مجهز هستند و باز هم از این قابلیت استفاده میکنند.
Microsoft Passport
قابلیت Microsoft Passport که به همراه Microsoft Hello در دستگاهها استفاده میشود به مدیران فناوری اطلاعات، توسعه دهندگان نرم افزار و نویسندگان وب سایت اجازه میدهد تا با یک sign in به تمامی سایتها و برنامههای خود دسترسی داشته باشید.
بجای استفاده از رمزهای قابل اشتراک مانند رمز عبور، ویندوز 10 اعتبارسنجی ایمنی را برای وب سایتها و شبکهها ارائه میدهد.
سخت افزار مورد نیاز ویندوز 10
طبق گفته مایکروسافت ویندوز 10 با تمامی دستگاههایی که با ویندوز 8.1 کار میکردند سازگاری دارد.
یافتن لپتاپ یا گوشی هوشمند مناسب بودجه هر کاربر در حالی که بازار مملو از مدلها و برندهای متفاوت و گوناگون است، گاهی به یک معضل اساسی تبدیل میشود. رجوع به وب سایتها و دیدن نظرات کاربران اگرچه در بسیاری از موارد راهگشا و البته توصیه شده است، اما قبل از آن شما باید مدل مورد نظر خود را انتخاب کرده باشید. برای این کار ما ابزاری را به شما معرفی میکنیم که به وسیله آن به سادگی قادر به انتخاب باشید.
به گزارش «تابناک» پیش از این در یک گزارش به یک سرویس فوق العاده با نام Swogo برای یافتن بهترین مدل لپتاپ متناسب با بودجه کاربران اشاره کردیم. از آن زمان تا کنون این سرویس تحولات بسیاری را به خود دیده است و با تغییراتی که در آن ایجاد شده، شاید به جرئت بتوان گفت که نمونه مشابه آن در هیچ کجای نت یافته نمیشود.
البته اکنون App ها و سرویس های تحت نت فراوانی میتوان یافت که به شما در انتخاب گوشی هوشمند یا مدل مورد نظر لپتاپ کمک میکنند اما در برابر آنچه که این سرویس در حال حاضر به شما پیشنهاد میدهد و در برابر سادگی کار با آن چیزی زیادی برای گفتن ندارند. این ابزار نه تنها برای یافتن لپتاپ بلکه برای یافتن گوشی هوشمند، MP3 Player و فلش USB نیز برای کاربران کمک شایانی خواهد بود.
این ابزار که نام آن Productchart است از یک جستجوی حرفه ای با فیلترهای گوناگون بهره میبرد و نتایج را با توجه به بهای محصولات برای شما رده بندی میکند:
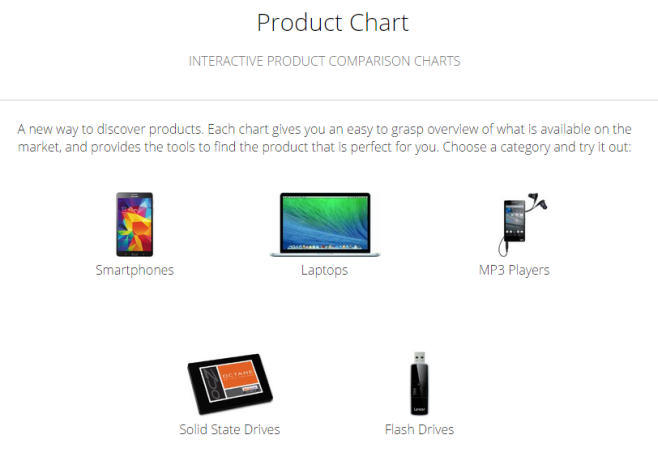
برای دسترسی به این ابزار آنلاین به اینجا مراجعه کنید. در واقع Productchart به شکل زنده نتایج را در حین تغییر فیلتر ها و گزینه های جستجو برای شما نمایش میدهد و بهای محصولات بر اساس بهای آنها در وب سایت آمازون است که کاربران ایرانی باید مقادیر دلاری را به ریال تبدیل کنند. البته در بازار متغیر این روزها به دلیل نوسانات ارزی بهتر آن است که بعد از انتخاب مدل مورد نظر بهای ریالی آن را از فروشگاه های معتبر و یا نمایندگی ها سراغ بگیرید.
ما این نرم افزار آنلاین را برای جستجوی لپتاپ مورد آزمایش قرار دادیم. همانگونه که در تصویر زیر میبینید، لپتاپ های مورد نمایش در دو محور یکی بر اساس اندازه صفحه نمایش و دیگری محور قیمت رده بندی شده اند:
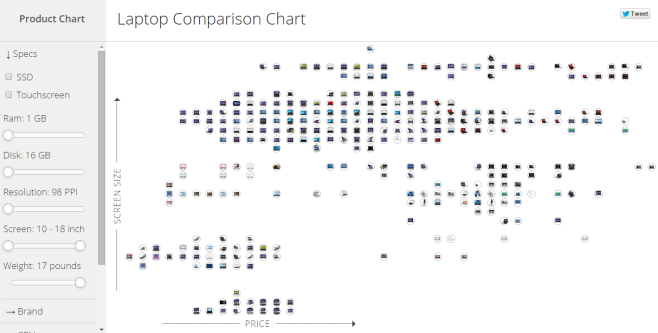
از پنل سمت چپ میتوانید اقدام به تغییر گزینه های مورد نظر خود برای لپتاپ یا گوشی هوشمند کنید. برای مثال چنانچه میخواهید لپتاپ شما در اندازه صفحه نمایش 11 تا 14 اینچ بوده و حتما واجد SSD و 8 گیگابایت رم باشد، همه این گزینه ها را میتوانید از پنل سمت چپ تنظیم کرده و نتیجه را مشاهده کنید:
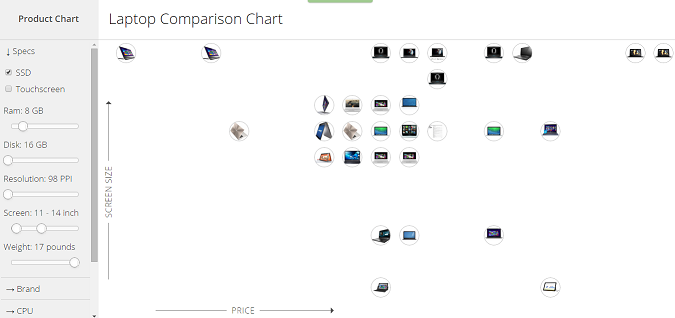
همچنین با نگه داشتن ماوس بر روی هر یک از محور های عمودی یا افقی میتوانید تعیین کنید که آن محور مربوط به چه فاکتوری باشد. برای مثال میتوانید محور افقی را به جای قیمت بر اساس وزن قرار دهید:
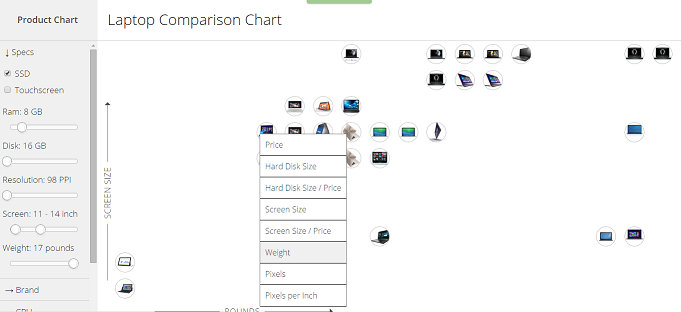
در نهایت با نگه داشتن ماوس بر روی هر کدام از گزینه های نمایش داده شده، قادر خواهید بود که اطلاعات فنی بیشتری را به همراه بهای دلاری آن مشاهده نمایید. همچنین قادر خواهید بود که آن راHighlight کرده یا Dismiss نمایید تا به این ترتیب در نتایج جستجو بیشتر متمرکز شوید. هرچند امکان مقایسه یک به یک هنوز در این ابزار وجود ندارد اما دو محور عمودی و افقی به شما کمک میکند که مدلهای انتخابی را بر اساس فاکتور مورد نظر خود بهتر مقایسه نمایید:
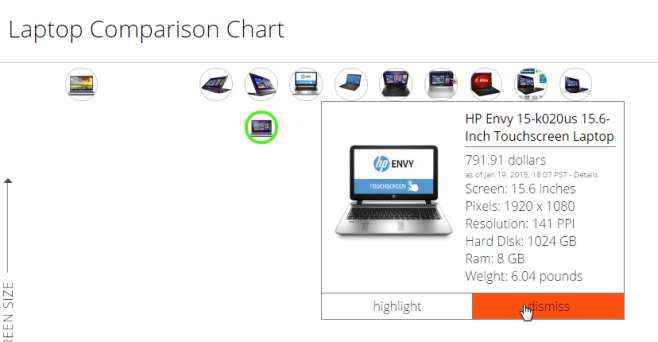
همچنین قادر هستید که نتایج جستجو را تنها بر اساس برند تنظیم کنید و اگر برند خاصی را برای خرید مد نظر دارید، به سادگی از طریق پنل سمت چپ برای شما امکان پذیر است. تنها مورد ضعفی که در فیلتر های این ابزار وجود دارد، عدم توان انتخاب بر اساس سیستم عامل است که به ویژه در مورد گوشی های هوشمند این ضعف بیشتر خودنمایی میکند.
اما به هر حال همانگونه که مشاهده میکنید این ابزار آنلاین یک نمونه بسیار قوی و قابل توجه برای همه کسانی است که قصد خرید یک گوشی یا لپتاپ جدید را دارند. توان نمایش زنده نتایج و محورهای عمودی و افقی این ابزار در یک نمای کاملا خلاقانه به شما کمک میکند که بهترین مدل را برای خرید خود در کمترین زمان ممکن انتخاب کنید.

مارکت اندرویدی «بازار» به تازگی دستخوش تغییراتی شده که در ادامه با آنها آشنا خواهید شد. دانلود سریع بهروزرسانی برنامههابه نقل اززومیت؛ بهروزرسانی برنامهها در این نسخه به صورت جزئی انجام میشود و تنها تغییرات فایل جدید برنامه که قرار است بهروزرسانی شود، توسط بازار دریافت میشود که این باعث میشود حجم دریافتی برای بهروزرسانی به صورت متوسط ۳۰ درصد فایل اصلی بشود. در مواردی، این نسبت به کمتر از ۵ درصد نیز میرسد. بررسی برنامهها با Lookout
طبق قراردادی که بین کافهبازار و Lookout بسته شده، برنامههای بازار با آنتیویروس و آنتیاسپم Lookout بررسی میشوند که تا حد امکان عاری از ویروس، بدافزارها و مشکلات امنیتی دیگر برای کاربران باشند. امکان دانلود خودکار بهروزرسانیهادر این نسخه میتوان برای دانلود برنامههای قابل بهروزرسانی زمانبندی کرد که بازار به صورت خودکار در بازهٔ زمانی مشخصشده آنها را دانلود و آماده نصب برای کاربر بکند. این ویژگی در کنار نصب خودکار (که با توجه به محدودیتهای سیستمعامل اندروید تنها برای دستگاههای روتشده امکانپذیر است) میتواند دغدغه بهروزرسانی برنامهها را به صورت کامل از کاربر برهاند و همه چیز به صورت خودکار و بدون نیاز به تایید خاصی بهروز شود. تغییرات رابط کاربری
طراحی جایجای اپ بازار به ویژه بخش جزئیات خود برنامه در این نسخه به روز شده و با توجه به نیاز و رفتار کاربران و بهینه شده است. انیمیشنهای جدیدی در این نسخه اضافه شده که باعث میشود کاربر در هر جایی از اپ به چیزی که باید، توجهش جلب شود و در عین حال زیبایی خاصی نیز به محتوای برنامه بدهد. نمایش تاریخ آخرین بهروزرسانیدر این نسخه برای برنامههایی که بهروز شده اند، در قسمت تغییرات اخیر هر برنامه، تاریخ آخرین بهروزرسانی نیز نوشته میشود. رفع مشکلات جزئی
حداکثر تلاش در این نسخه شده تا مشکلات و اختلالات و کاستیهای نسخهٔ قبل رفع شود و در حد توان، نسخهای بینقص دست کاربر برسد. بروزرسانی جدید بازار یک تغییر بزرگ برای این اپلیکیشن محسوب میشود. بهینهسازیهای انجام شده بدون شک بر تجربه کاربری کاربران تاثیر مثبتی خواهد گذاشت. |
به گزارش «تابناک» اخیرا مایکروسافت اقدام به انتشار نسخه Technical Preview از ویندوز 10 کرده است که همراه با تعداد زیادی امکانات جالب جدید و بیش از هفت هزار مورد بهینه سازی در واسط کاربری و پشت صحنه است. برخی از مهمترین این موارد، بازگشت منوی Start، استفاده از App های مدرن، دسکتاپ مجازی و Task View است که در خصوص دو مورد آخر پیش از این به کل خلاصه سخن گفته بودیم.
در واقع اغلب این تغییر و تحولات متمرکز بر روی کاربران دسکتاپ است تا قدرت کاربری آنها را همانند ویندوز 7 و XP افزایش دهد. ما از بین همه این تغییر و تحولات، سه نمونه کاربردی و جالب را برای شما شرح میدهیم:
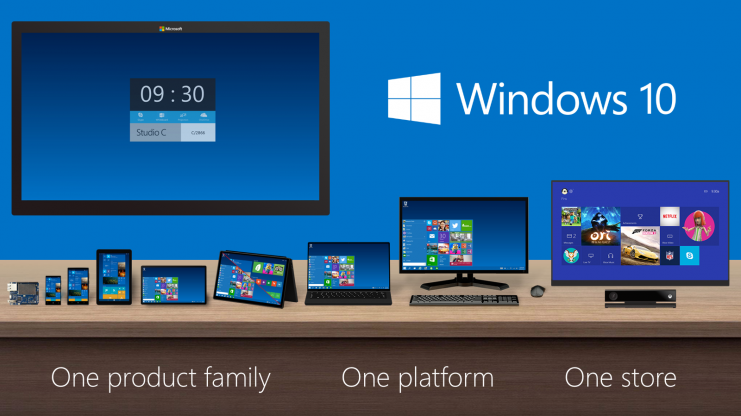
1 – ابزار OneGet، یک Package Manager به سبک لینوکس
در نهایت مایکروسافت اقدام به یک معرفی یک Package Management Framework کرد –اینجا. این واسط کاربری یکپارچه کمک میکند تا جستجو، نصب و پاک کردن برنامه ها به سادگی امکان پذیر باشد. به این معنی که کاربران قادر هستند تا همه نرم افزارهای مورد نیاز خود را جستجو کرده و بر روی سیستم خود از مسیر آنلاین نصب کنند.
همچنین پاکسازی یا به روز رسانی ابزارها از طریق همین ابزار امکان پذیر است. کاربران لینوکس و کسانی که سابقه کار با نسخه هایی همچون Ubuntu را دارند، میدانند که یک چنین ابزاری دقیقا مشابهSoftware Center در Ubuntu است:
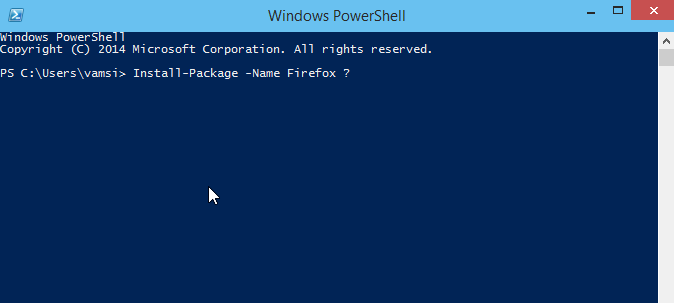
از آنجایی که OneGet پروژه ای Open Source است، همواره امکان دانلود آخرین نسخه آن از صفحه رسمی وب سایت آن – اینجا – دانلود کنید.
2 – بهینه سازی CMD
بالاخره بعد از مدتها مایکروسافت به این نتیجه رسید که کمی تغییر و تحول و بهینه سازی در CMD صورت دهد. شما همه این تغییرات و بهینه سازی ها را میتوانید در تب Experimental در پنجره Propertiesاین ابزار مشاهده کنید. آنها از این قرار هستند:
· تغییر اندازه زنده یا دینامیک پنجره CMD
· انتخاب ساده و آسان متن
· اضافه کردن قابلیت Word Rapping برای تطابق با اندازه پنجره
· تعداد قابل توجهی میانبر و ابزارهای نگارش
· و قابلیت شفاف سازی پنجره

3 – Trackpad Gestures و Desktop Notification
مایکروسافت Trackpad Gestures یا قابلیت تعیین عملکرد برای Trackpad با اشارات خاص انگشت را در ویندوز 8 معرفی کرد. اما این ابزار در این نسخه به شدت مشکل دار و واجد خطا بود. حال در ویندوز 10 مایکروسافت این خطا ها را برطرف کرده و این ابزار را کارا ساخته است. در این کار مایکروسافت به گونه ای راه Mac را پیش گرفته و به آن نزدیک شده.
اما در کنار این موضوع، مایکروسافت اعلان های دسکتاپ یا همان Desktop Notification را بهبود بخشیده است. اکنون پیام ها همگی در Windows Center ذخیره میشوند و کاربر قادر است هر زمانی برای بررسی آنها به این قسمت مراجعه کند. همچنین همه این پیام ها از طریق مکان تعریف شده آن در Tray ویندوز قابل رویت و دسترسی هستند:
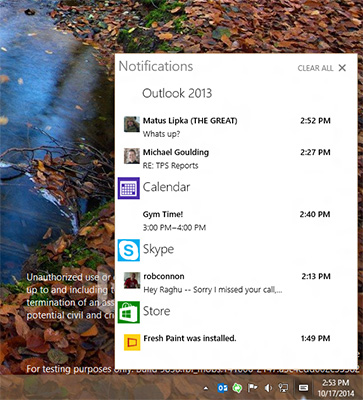
پر واضح است که برخی از کلیدی ترین ویژگیهای جدید ویندوز 10 پیش از این در لینوکس و Mac وجود داشته است. قسمت خوشحال کننده این است که مایکروسافت به خوبی این ویژگیهای کلیدی را شناسایی کرده است و اکنون در سیستم عامل جدید خود در اختیار کاربران خود قرار میدهد.
مرورگر کروم، کاملا قدرتمند، امن و سریع است. در میان همه ویژگیهای خوب آن، بخصوص Sync شدن اطلاعات در حساب کاربری گوگل، شاید یکی از ویژگیهای بسیار جالب آن، جستوجوی صدا در موتور جستجوگر گوگل است.
به نقل ازبرسام؛ شما با استفاده از یک میکروفون، میتوانید که با گفتن عبارت مورد نظر خود، در گوگل جستجو کنید. اما این کار بصورتی انجام میگیرد که شما بر روی آیکون میکروفون کلیک کرده و سپس شروع به صحبت کردن کنید. اما گوگل قابلیتی دارد که تنها با گفتن عبارت «OK Google» میتوانید جستجوی صوتی را فعال کرده و شروع به صحبت کردن کنید.
برای فعال سازی، قدمهای زیر را طی کنید:
قدم اول:
در صفحه مرورگر کروم، از طریق منوی بالا، وارد صفحه Settings شوید. میتوانید عبارت chrome://settings را نیز در آدرسبار وارد نمایید.

قدم دوم:
به پایین صفحه بروید و روی Show advanced settings… کلیک کنید.

قدم سوم:
در بخش Privacy، گزینه Enable “Ok Google” to start a voice search را فعال کنید.

قدم چهارم:
حال صفحه Settings را ببندید؛ یک تب جدید باز کرده، میکروفون را بدست بگیرید و بگویید: OK Google!
به گزارش سافتگذر ؛ هیاهوی عرضه ویندوز 10 در حال حاضر تنها در حد بیلدهای مختلفی است که هر از گاهی در اختیار عموم مردم قرار میگیرد و کاربران را به نسخه بعدی ویندوز امیدوار (و یا از آن ناامید) میکند.

یکی از ویژگیهای جدیدی که با ویندوز 10 نسخه پیشنمایش فنی میآید، دکمههای چند وظیفگی (دسکتاپ مجازی) و جستجو است که در نوار وظیفه هستند. در نسخه فعلی ویندوز 10، این دکمهها به طور دائم در نوار وظیفه قرار دارند و نمیتوان آنها را حذف کرد. اگر شما هم هیچ استفادهای از این دکمهها نمیکنید، بخت با شما یار است، چرا که در نسخههای آینده، قادر به حذف این دکمهها خواهید بود. در تصویر منتشر شده از بیلد 9879 (بالای همین خبر) میبینید چگونه میتوان این دو دکمه را از ویندوز حذف کرد.
این تغییر کوچکی در سیستمعامل محسوب میشود، اما مسلماً بسیاری از کاربران را راضی خواهد کرد، چون اگر شما از هر کدام از این دکمهها استفاده نمیکنید، وجود آنها صرفاً فضایی را در نوار وظیفه شما اشغال کرده است که اگر این دکمهها نبودند، بیشتر به کارتان میآمد.
این تنها ویژگیای نیست که در آینده به ویندوز اضافه خواهد شد. دکمه مرکز اعلانها به احتمال زیاد، بیشتر به راست راست میرود و در برخی بیلدها، میبینیم که قابلیتهای جدیدی به صفحه لاکاسکرین اضافه شده است. اما مطمئن نیستیم که آیا ویژگیهای جدید صفحه لاکاسکرین را در بیلد پیشنمایش فنی بعدی خواهیم دید یا نه.
به گزارش سافتگذر ؛ نکتهای هم در مورد بیلد 9880 بگوییم و آن اینکه انجمنهای زیادی در اینترنت معتقدند که این بیلد، بیلد عمومی بعدی است. در حال حاضر، بیلد 9880 در اختیار گروه اصلی آزمایش ویندوز قرار نگرفته است، این گروه اصلی آزمایش، آخرین افرادی هستند که قبل از رسیدن بیلدهای ویندوز به «خودیها» آنها را آزمایش میکنند. این بیلد هنوز هم ممکن است نسخه بعدی ویندوز باشد، اما اقدامات انجام شده برای انتشار بیلدهای 9841 و 9860 (هنوز) درون شبکه مایکروسافت رخ نداده است تا ما را به عرضه عمومی این بیلد امیدوار کند.
نسخه آزمایشی از سیستمعامل ویندوز 10 برای دانلود و استفاده کاربران آماده شده اما برخی کاربران به ویژه کاربرانی که تجربه کار با ویندوز 8 را نداشتهاند مطمئنا در ابتدای راه دچار سردرگمی خواهند شد. به همین منظور سعی کردهایم آموزشی ساده را برای کاربران آماده کنیم.
در منو شاهد چه گزینههایی خواهیم بود؟
منوی استارت بازهم به جای خود بازگشته و البته اینبار میتوانید از قابلیتهای بهبودیافته جهت شخصیسازی و سازماندهی برنامهها استفاده کنید. صفحه آغازین تمام قواره نیز در مقابل شما قرار خواهد گرفت تا به طور دلخواه بین این دو گزینه سوئیچ کنید.
برای بازشدن منوی استارت، بر روی کلید پنجره کلیک کنید و یا این کلید را از روی صفحهکلید بفشارید. اکنون میتوانید به نحو دلخواه به اضافه کردن پوشهها، مخاطبین و برنامههای مختلف اقدام کنید. میتوانید ابعاد کاشیها را تغییر دهید و یا منوی استارت را کوچک و بزرگ کنید.
میتوانید برنامههای دلخواه را با کشیدن و یا کلیک راست بر روی نام برنامه و انتخاب گزینه Pin To Start به کاشیها اضافه کنید.
جستجو برای هرچیز در هرجا
در ویندوز 10 میتوانید به طور هماهنگ فایل و یا گزینهای را بر روی رایانه و وب جستجو کنید. منوی استارت را بازکنید و اکنون به جستجوی گزینه دلخواه بپردازید. میتوانید از نواروظیفه نیز جستجو را آغازکنید. کافی است بر روی کلید ذرهبین کلیک کرده و شروع به تایپ کنید.
مدنظر داشته باشید که کلید خاموش و روشن، ریاستارت، خواب موقت و گزینههای زیرشاخه نیز به منوی استارت بازگشتهاند.
کوچ به صفحه آغازین ویندوز 10
برای استفاده از ویندوز 10 بر روی دستگاههای لمسی، بدنیست به جای منوی استارت از صفحه آغازین استفاده کنید. بدین منظور ابتدا برنامههای درحال اجرا را ذخیره کنید. مدنظر داشته باشید که برای اجرای عمل انتقال باید از ویندوز خارج شوید.
حال بر روی منوی استارت کلیک کرده و عبارت Navigation Properties را تایپ کنید، حالا بر روی Navigation properties کلیک کنید. اکنون بر روی سربرگ Start menu کلیک کنید و گزینه Use the Start menu instead of the strat screen را بسته به نوع محیط مورد نیاز انتخاب کنید.
دریافت برنامهها
پیشنمایش ویندوز 10 به همراه برنامههای پیشفرض بینظیری برای عکسها، موسیقی، فیلم و ایمیل ارائه میشود اما در ویندوز استور میتوانید به هزاران برنامه در این حوزهها دسترسی داشته باشید.
از منوی استارت یا نوار وظیفه، بر روی Store کلیک کنید ( مدنظر داشته باشید که به ارتباط اینترنتی و حساب کاربری مایکروسافت نیاز خواهید داشت). حالا میتوانید به جستجوی برنامه یا بازی مورد علاقه خود اقدام کنید. اکنون در صورت رایگان بودن برنامه بر روی گزینه Install کلیک کنید. برنامههای پولی نیز با گزینههای Buy یا Try همراه خواهند شد.
استفاده از برنامهها
برای انجام فعالیتهایی مانند جستجو، چاپ و یا تغییر برنامهها میتوانید بر روی دکمه تنظیمات و گزینههای برنامه که با … مشخص شده کلیک کنید. تنظیمات مشاهده شده بسته به برنامه مورد استفاده متفاوتند.
برنامههای مورد استفاده را با خود همراه کنید
برنامههای نصب شده شما، به طور رایگان بر روی دستگاههای دیگر که از Windows Technical Preview و یا ویندوز 8.1 استفاده میکنند قابل استفاده است. بدین منظور باید با استفاده از مشخصات حساب کاربری مایکروسافت وارد فروشگاه برنامهای آن شده و سپس بر روی My apps کلیک کنید. حال با کلیک راست یا رفتن به سمت پایین، برنامه مورد نظر را انتخاب و گزینه Install را بفشارید.
از برنامههای خود قابلیتهای بیشتری بخواهید
با انتخاب گزینه Task View در نوار وظیفه میتوانید بهره بیشتری از برنامهها ببرید و به راحتی بین برنامهها سوئیچ کنید. برای مشاهده چند برنامه به طور همزمان، آنها را به سمت گوشه صفحهنمایش بکشید.
دستهبندی برنامهها
برنامههای خود را در دستههایی مانند صوت وتصویر، خلاقیت، ویرایش عکس و گزینههای دیگر دستهبندی کنید. با انتخاب کلید Task View بر روی گزینه Add a desktop کلیک کرده و برنامههایی را که میخواهید بر روی دسکتاپ استفاده کنید بازکنید. حالا مجددا بر روی کلید Task view کلیک کرده تا بین دسکتاپها جابجا شوید.
جستجوی فایلها
File Explorer Home جدید برنامههای مورد علاقه، مستنداتی که اخیرا استفاده کردهاید و فایلها و فولدرهایی را که اغلب از آنها استفاده میکنید در یک مکان قرار میدهد. برای استفاده از آنها بر روی دکمه File Explorer در نوار وظیفه کلیک کنید. برای یافتن فولدر Documents، به فایل اکسپلورر رفته و This PC را بازکنید.
از هرجایی به فایلهای خود سربزنید
با ذخیره فایلها بر روی OneDrive، فضای ابری ذخیرهسازی ارائه شده توسط مایکروسافت میتوانید از هر رایانه، تبلت و یا گوشی هوشمند به فایلهای خود دسترسی داشته باشید. تنها کافی است فایلها را به پوشیه وان درایو در فایل اکسپلورر بکشید و بیندازید. میتوانید هنگام ذخیرهسازی فایلها در ورد، اکسل و یا برنامههای دیگر نیز از واندرایو به عنوان مکان ذخیرهسازی استفاده کنید. برای انتخاب وان درایو به عنوان مکان پیشفرض ذخیرهسازی مستندات، عکسها و یا ویدئوها در Pc Settings به قسمت وان درایو بروید.
به اشتراک گذاری فایلها به روشهای بیشتر
با استفاده از زبانه Share، به ارسال فایلها اقدام کنید. با استفاده از ایمیل، بر روی یک شبکه یا با استفاده از رایانههای دیگر و یا حتی استفاده از برنامههای دیگر با استفاده از کلید Share، میتوانید فایلهای خود را به اشتراک بگذارید.
تغییر ظاهر و تنظیمات ویندوز
با تغییر تنظیمات برنامهها و مشخصههای ویندوز میتوانید رایانه خود را به بهترین نحو ممکن چیدمان کنید.
تنظیمات رایانه
برای یافتن تنظیمات متداول، بر روی کلید استارت کلیک کنید. اکنون عبارت Pc Settings را تایپ کرده و بر روی آن کلیک کنید. اکنون به جستجو و یا مرور گزینههای مورد علاقه اقدام کنید. برای استفاده از تنظیمات پیشرفتهتر از کنترل پنل استفاده کنید.
تنظیمات برنامهها
برای یافتن تنظیمات برنامهها بر روی … در قسمت بالا، سمت چپ برنامه کلیک کنید و Settings را انتخاب کنید.
شخصیسازی بیشتر ظاهر رایانه
میتوانید به شخصیسازی هرچه بیشتر عکس حساب کاربری، قفل و دیگر گزینهها نیز اقدام کنید. برای اضافه کردن یک تصویر به حساب کاربری، بر روی دکمه استارت کلیک کرده و عبارت Picture را تایپ کنید، اکنون میتوانید تصویر حساب کاربری خود را تغییر دهید. بر رو گزینه Browse کلیک کنید و تصویر مورد نظرتان را انتخاب کنید و بر روی Choose image کلیک کنید.
برای تغییر تصویر استفاده شده بر روی قفل صفحه بر روی کلید استارت کلیک کنید و عبارت Picture را تایپ کنید و بر روی گزینه Change the picture on your lock screen کلیک کنید. بر روی عکسهای مشاهده شده و یا با استفاده از گزینه Browse کلیک کنید.
ارسال نظرات و پیشنهادات
ابتدا باید به برنامه ویندوز اینسایدر بپیوندید تا بتوانید نسخههای پیشمشاهده بیشتری را دریافت کنید و نهایتا نقطه نظرات خود را مستقیما به افرادی که ویندوز را تولید میکنند برسانید. وقتی که در اینسایدر باشید با استفاده از برنامه Windows Feedback میتوانید درباره قابلیتهای مورد علاقه خود و یا روشهایی که ویندوز بهبود خواهد یافت با مایکروسافت سخن بگویید.
با رفتن به انجمن پیشمشاهده نیز میتوانید با مهندسین و کارکنان مایکروسافت تعامل داشته باشید و یا پاسخ سوالات خود را از متخصصین دریافت کنید. برای استفاده از برنامه فیدبک کافی است به منوی استارت رفته و عبارت Windows Feedback را تایپ و انتخاب کنید.
اکنون دستهای را که بیش از گزینههای دیگر به مورد شما نزدیک است انتخاب کنید. به عنوان مثال اگر میخواهید در مورد برنامه پخش موزیک نظری بدهید به دسته برنامهها رفته و سپس موزیک را انتخاب کنید.
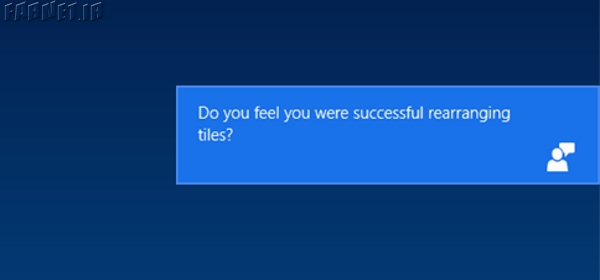
با تایپ کلمههای کلیدی میتوانید متوجه شوید که آیا شخص دیگری نیز فیدبک مشابهی ارائه کرده یا خیر. اگر نظر مشابهی پیداکردید بر روی Me too! کلیک کنید و در غیر اینصورت New feedback را انتخاب کنید. حالا فیدبک خود را وارد کرده و در صورت امکان از یک اسکرین شات برای توضیح بهتر بهره ببرید. در زمان استفاده از ویندوز نیز سوالاتی برای نظرسنجی کاملتر از شما پرسیده میشود.
منبع: فارنت