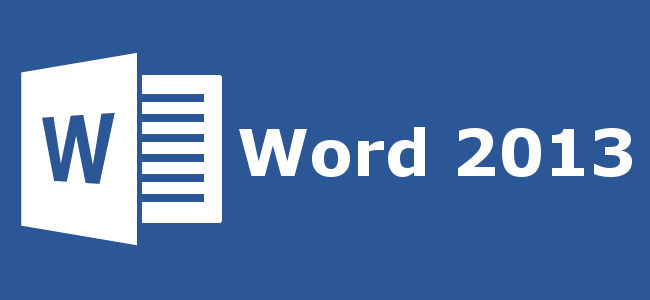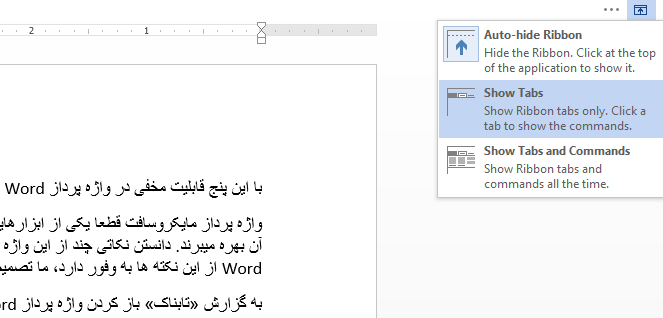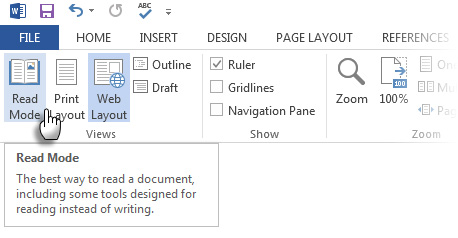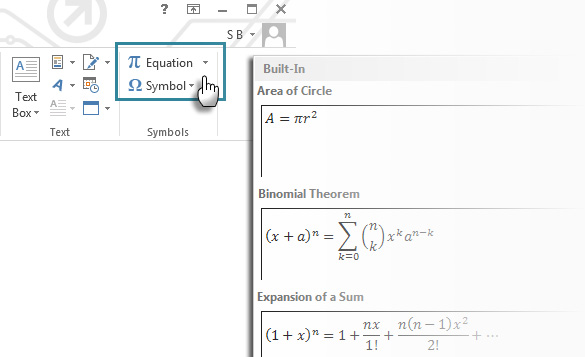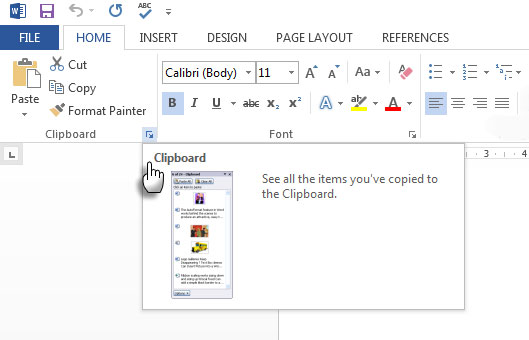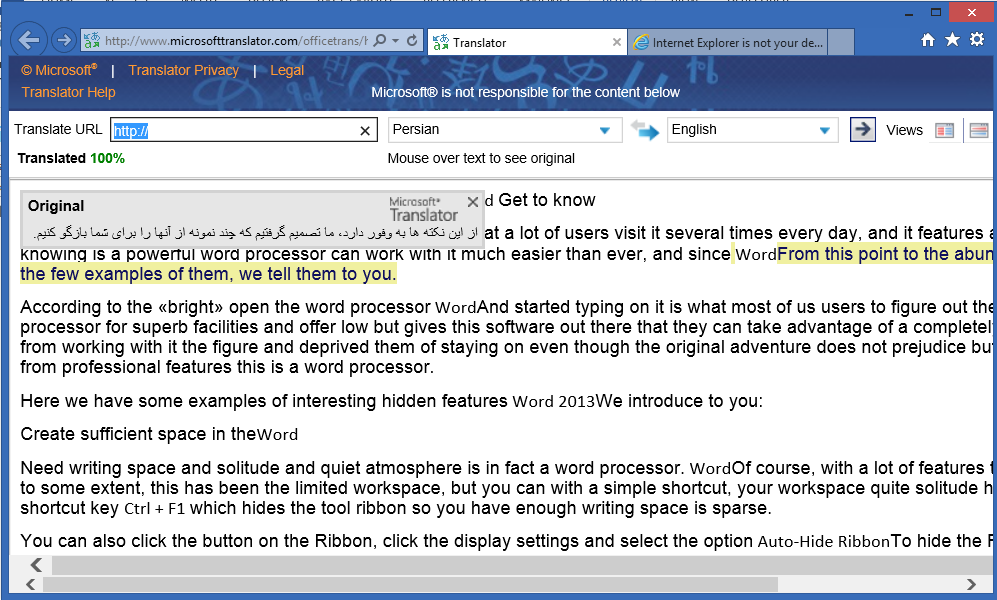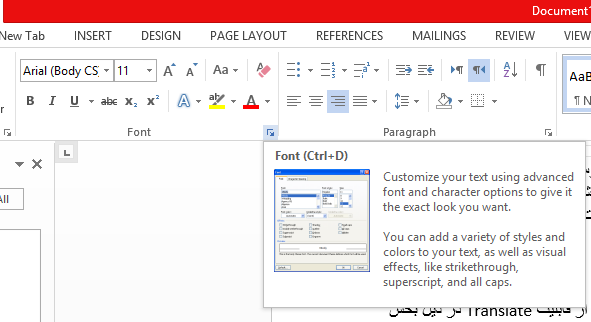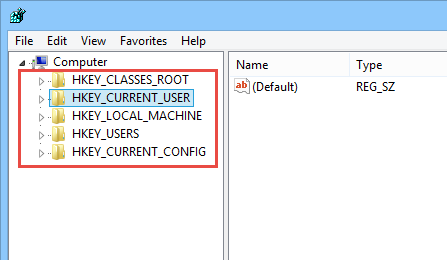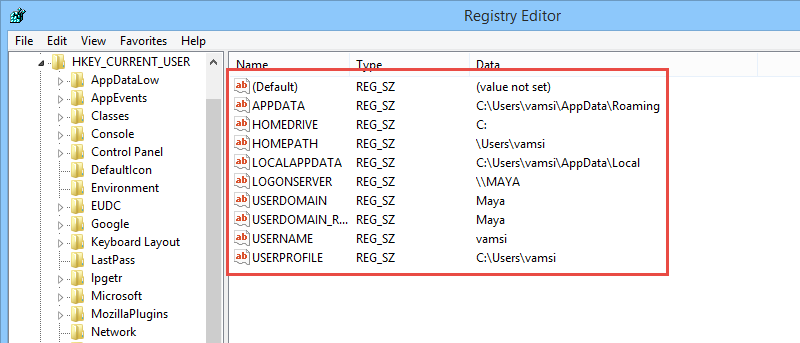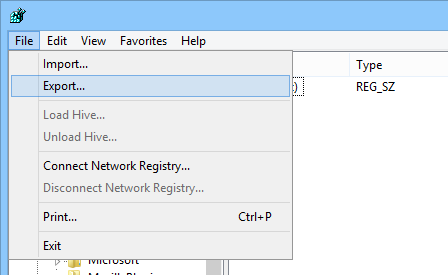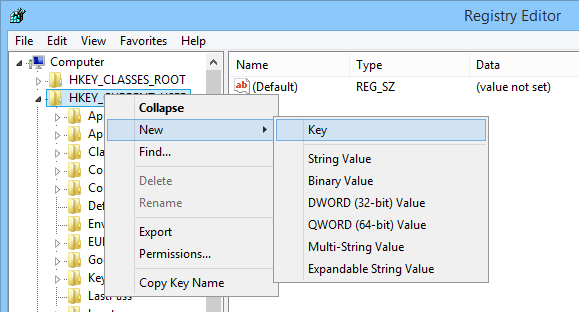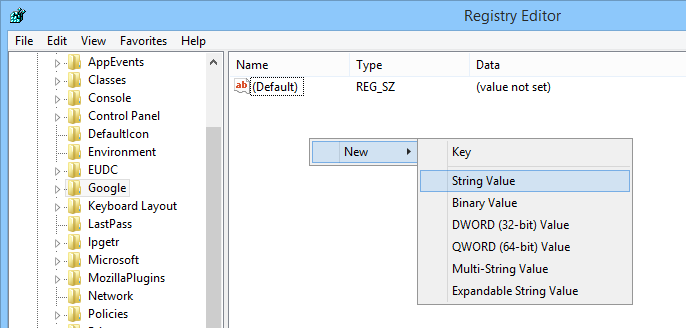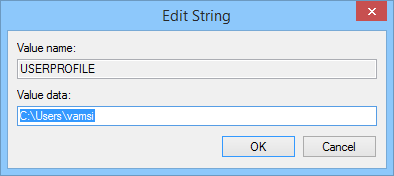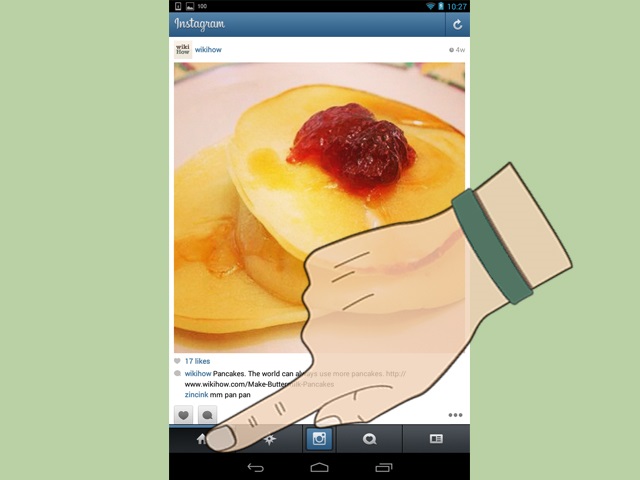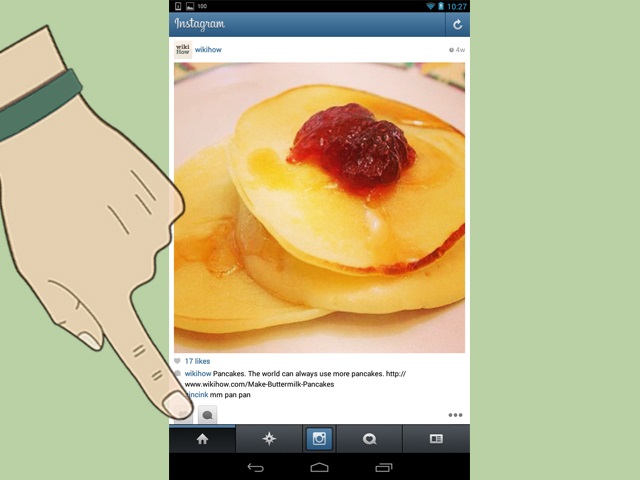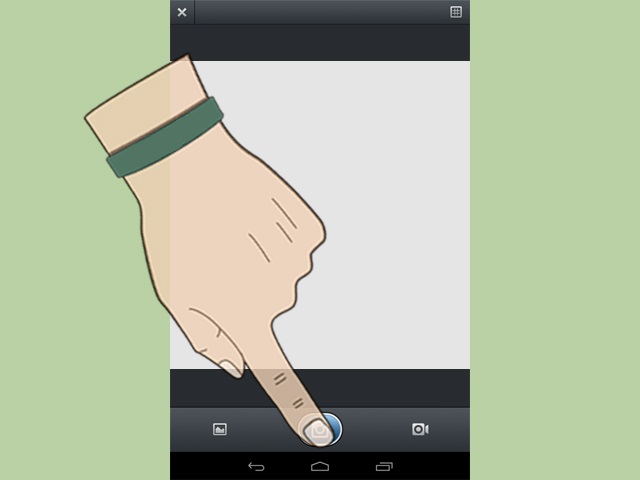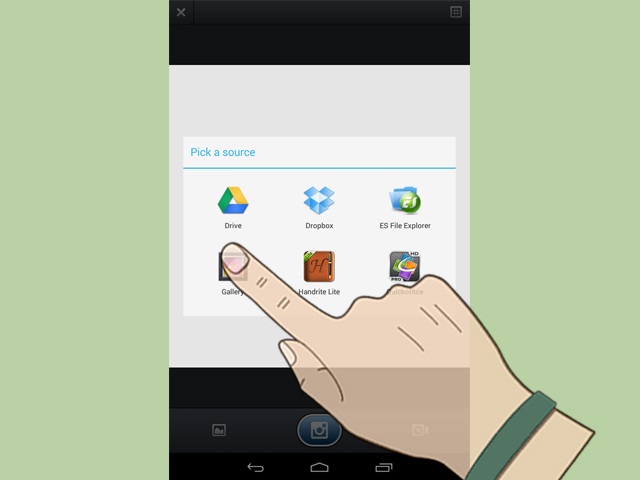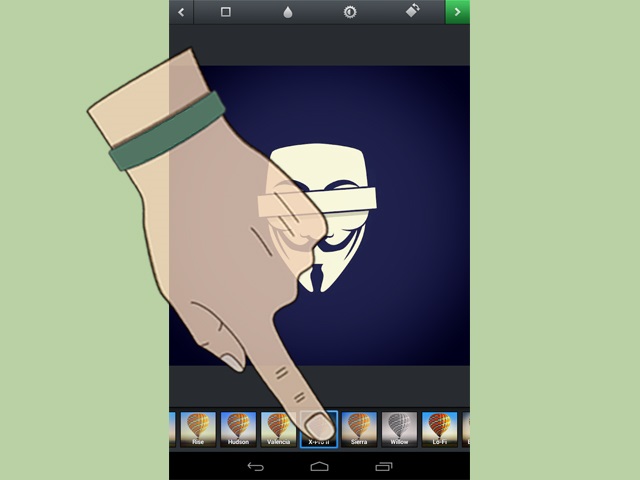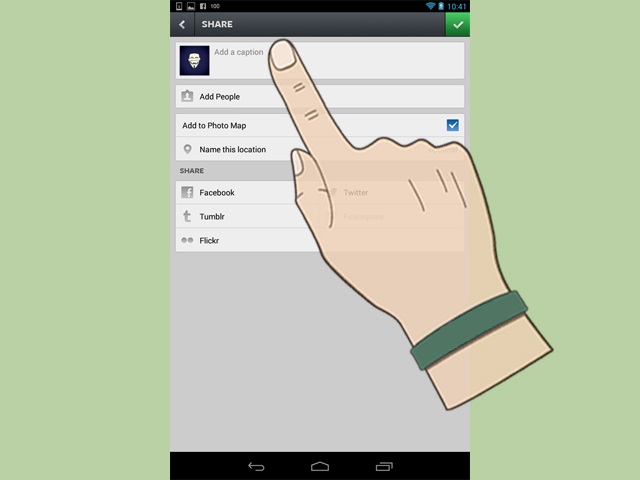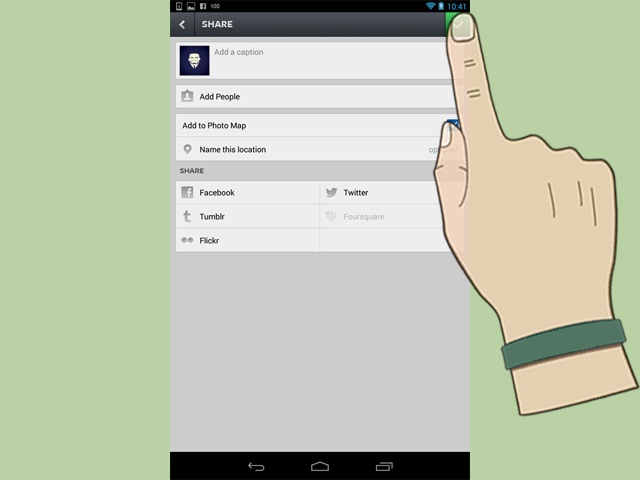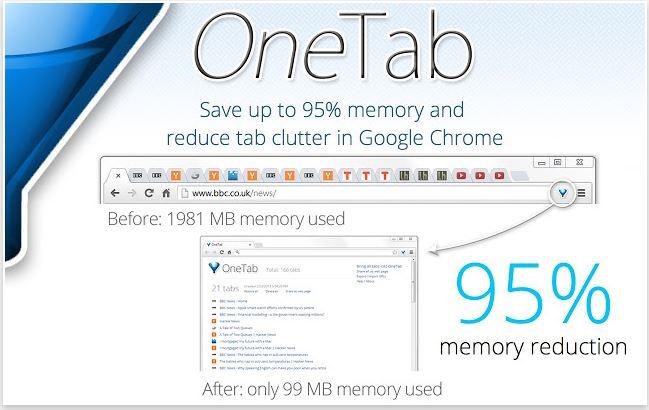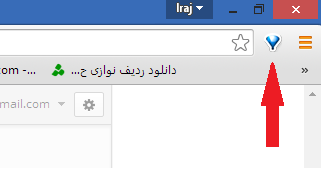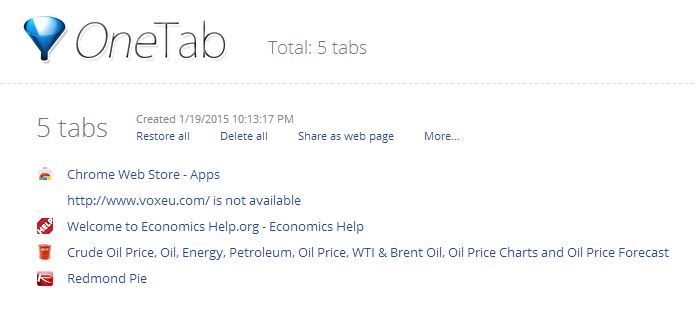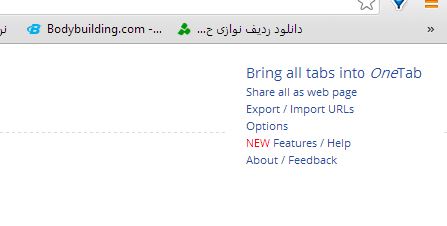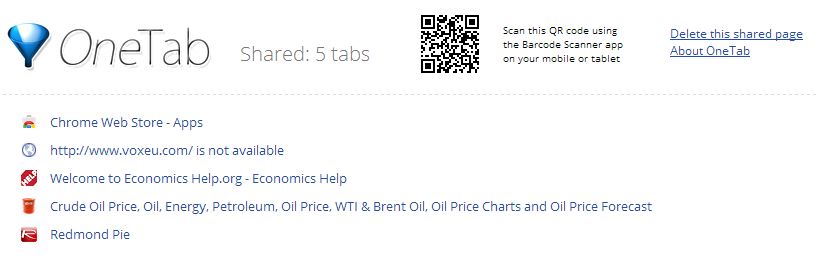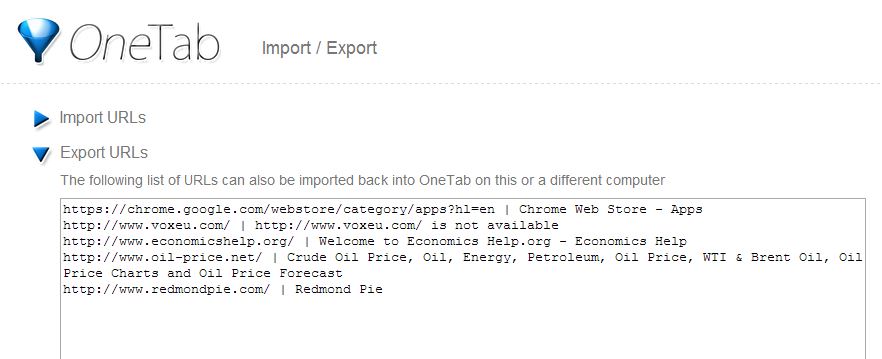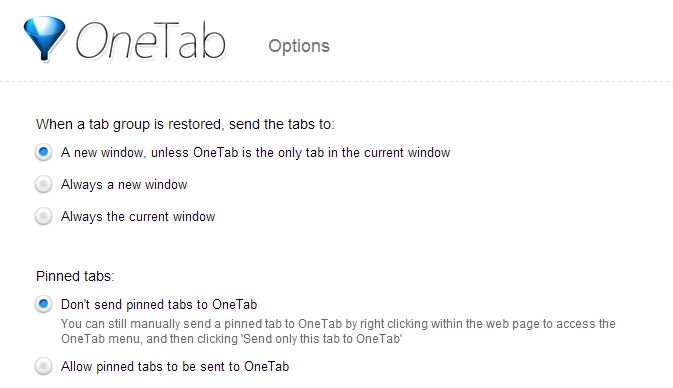استفاده از این کلید های میانبر کار کنترل و مدیریت ایمیل ها را برایتان راحت تر کرده و امکاناتی در اختیار شما قرار می دهد که شاید از وجود آن ها در سیستم جیمیل خود بی خبر بودید. البته شرط کارکرد صحیح میانبر های جی میل استفاده از صفحه کلید استاندارد می باشد.
به نقل ازبرسام؛ برخی از این میانبر ها به صورت پیش فرض بر روی جی میل فعال هستند ولی برخی از آن ها نیاز به فعال سازی دارند که در ادامه نحوه ی فعال سازی آن ها نیز گفته خواهد شد.

برای مشاهده ی میانبر های جی میل کافیست با حساب کاربری خود ایمیلتان را باز کرده و علامت سوال را درج کنید (توجه داشته باشید که زبان سیستم باید انگلیسی باشد). پس از فشار دادن کلید های Shift+? صفحه ای دو قسمتی برای شما به نمایش در می آید که به دو قسمت تقسیم شده است. قسمت بالایی شامل تمام میانبر های فعال ، و قسمت پایین میانبر های غیر فعال را نشان می دهد ، که برای فعال سازی آن ها کافیست رویEnable کلیک کنید.
بررسی میانبر های جیمیل
| کلید میانبر | مفهوم | اقدام |
| Ctrl + Enter Mac: ⌘ + Enter |
ارسال پیام | بعد از نوشتن پیام، از این ترکیب برای ارسال آن استفاده کنید. |
| . + Ctrl Mac: ⌘ + . |
رفتن به پنجره بعدی | از این میانبر برای انتقال مکاننما به گپ یا پنجره نوشتن بعدی، یا برای رفتن به پنجره اصلی استفاده کنید. |
| Ctrl + ، Mac: ⌘ + . |
رفتن به پنجره قبلی | از این میانبر برای انتقال مکاننما به گپ یا پنجره نوشتن قبلی، یا برای رفتن به پنجره اصلی استفاده کنید. |
| Ctrl + Shift + c Mac: ⌘ + Shift+ c |
افزودن گیرندگان رونوشت | در هنگام نوشتن، شما را به فیلد رونوشت منتقل میکند تا گیرندگان جدیدی را اضافه کنید. |
| Ctrl + Shift + b Mac: ⌘ + Shift+ b |
افزودن گیرندگان رونوشت مخفی | در هنگام نوشتن، شما را به فیلد رونوشت مخفی منتقل میکند تا گیرندگان مخفی جدید را اضافه کنید. |
| Ctrl + Shift + f Mac: ⌘ + Shift+ f |
تغییر آدرس «از» | در هنگام نوشتن، شما را به فیلد «از» منتقل میکند تا آدرس ارسال خودتان را تغییر دهید. این میانبر فقط در صورتی کار میکند که شما آدرسهای ارسال دیگری را پیکربندی کنید. |
میانبر های جیمیل که قبل از استفاده باید فعال سازی شوند
برای فعال سازی این میانبر ها علاوه بر روشی که در بالا به آن اشاره شد،از حساب کاربری خود شده و وارد بخش تنضیمات شده (علات در قسمت بالای Gmail ) و در بخش Keyboard shortcuts آنرا در حالت On قرار داده و در انتها تنظیمات را ذخیره کنید.
| کلید میانبر | مفهوم | اقدام |
| c | نوشتن | به شما امکان میدهد پیام جدیدی بنویسید. Shift + c به شما امکان میدهد پیامی را در یک پنجره جدید بنویسید. |
| d | نوشتن در برگه جدید | پنجره نوشتن جدیدی را در یک برگه جدید باز میکند. |
| / | جستجو | مکاننمایتان را در جعبه جستجو قرار میدهد. |
| k | انتقال به مکالمه جدیدتر | مکاننمایتان را به یک مکالمه جدیدتری میبرد یا آن را باز میکند. برای بزرگ کردن گفتگو، روی Enter ضربه بزنید. |
| j | انتقال به مکالمه قدیمیتر | مکاننمایتان را به قدیمیترین مکالمه بعدی منتقل میکند یا آن را باز میکند. برای بزرگ کردن گفتگو، روی Enter ضربه بزنید. |
| n | پیام جدیدتر | در «نمای مکالمه»، مکاننمایتان را به پیام جدیدتر منتقل میکند. برای بزرگ کردن یا کوچک کردن پیام، میتوانید رویEnter ضربه بزنید. |
| p | پیام قبلی | در «نمای مکالمه»، مکاننمایتان را به پیام قدیمیتر منتقل میکند. برای بزرگ کردن یا کوچک کردن پیام، میتوانید رویEnter ضربه بزنید. |
| ` | رفتن به بخش بعدی صندوق ورودی | اگر از یک سبک صندوق ورودی دارای برگهها یا بخشهای مختلف استفاده میکنید، میتوانید به سرعت به بخش بعدی بروید. |
| ~ | رفتن به بخش قبلی صندوق ورودی | اگر از یک سبک صندوق ورودی دارای برگهها یا بخشهای مختلف استفاده میکنید، میتوانید به سرعت به بخش قبلی بروید. |
| o یا Enter | باز کردن | مکالمهتان را باز میکند. همچنین اگر در نمای مکالمه باشید، پیامی را بزرگ یا کوچک میکند. |
| u | بازگشت به فهرست مکالمه | صفحهتان را بازخوانی میکند و شما را به صندوق ورودی یا فهرست مکالمهها میبرد. |
| e | بایگانی | مکالمهتان را از هر نمایی بایگانی میکند. |
| m | نادیده گرفتن | مکالمه را بایگانی میکند، و در نتیجه هیچکدام از پیامهای بعدی به صندوق ورودی نمیروند، مگر اینکه مستقیماً یا به عنوان گیرنده یا رونوشت برای خودتان ارسال شوند. اطلاعات بیشتر. |
| x | انتخاب مکالمه | به صورت خودکار یک مکالمه را بررسی و انتخاب میکند به نحوی که میتوانید آن مکالمه را بایگانی کنید، برچسبی به آن اختصاص دهید، یا از منوی کشویی اقدامی را انتخاب کنید تا بر روی آن مکالمه اعمال شود. |
| s | ستارهگذاری یک پیام یا مکالمه | ستارهای را به یک پیام یا مکالمه اضافه میکند، یا ستاره آنها را حذف میکند. ستارهها به شما امکان میدهند وضعیت ویژهای را به پیام یا مکالمهای اختصاص دهید. |
| + | علامتگذاری به عنوان مهم | با علامتگذاری پیامهای دارای طبقهبندی نادرست، به Gmail کمک میکند بفهمد چه مواردی برایتان مهم هستند. (مخصوص صندوق ورودی اولویتی) |
| - | علامتگذاری به عنوان غیرمهم | با علامتگذاری پیامهای دارای طبقهبندی نادرست، به Gmail کمک میکند بفهمد چه مواردی برایتان مهم نیستند. (مخصوص صندوق ورودی اولویتی) |
| ! | گزارش هرزنامه | پیام را به عنوان هرزنامه علامتگذاری میکند، و آن را از فهرست مکالمهتان حذف میکند. |
| r | پاسخ | به فرستنده پیام پاسخ میدهد. Shift + r به شما امکان میدهد در پنجرهای جدید به پیام پاسخ دهید. (فقط در «نمای مکالمه» قابل استفاده است.) |
| a | پاسخ به همه | به همه گیرندگان پیام پاسخ میدهد. Shift + a به شما امکان میدهد به تمام گیرندگان پیام در پنجرهای جدید پاسخ دهید. (فقط در «نمای مکالمه» قابل استفاده است.) |
| f | بازارسال | پیامی را بازارسال میکند. Shift + f به شما امکان میدهد پیامی را در یک پنجره جدید بازارسال کنید. (فقط در «نمای مکالمه» قابل استفاده است.) |
| Esc | خروج از فیلد ورودی | مکاننما را از فیلد ورودی فعلیتان برمیدارد. |
| Ctrl + s Mac: ⌘ + s |
ذخیره پیشنویس | هنگام نوشتن پیام، نوشتار فعلی را به عنوان پیشنویس ذخیره میکند. کلید Ctrl/⌘ را پایین نگه دارید و در همین حال s را فشار دهید، همچنین در هنگام استفاده از این میانبر حتماً مکاننما را در یکی از فیلدهای نوشتاری قرار دهید، در صفحه نوشتن یا در هرکدام از فیلدهای «به»، «رونوشت»، «رونوشت مخفی» یا «موضوع». |
| # | حذف | مکالمه را به حذف شدهها منتقل میکند. |
| l | برچسب | منوی برچسبها را برای برچسبگذاری مکالمه باز میکند. |
| v | انتقال به | مکالمه را از صندوق ورودی به یک برچسب متفاوت، هرزنامه یا حذف شدهها منتقل میکند. |
| Shift + i | علامتگذاری به عنوان خوانده شده | پیامتان را به عنوان «خوانده شده» علامتگذاری میکند، و به یک پیام جدیدتر میرود. |
| Shift + u | علامتگذاری به عنوان خوانده نشده | پیامتان را به عنوان «خوانده نشده» علامتگذاری میکند، تا بتوانید بعداً به آن برگردید. |
| [ | حذف از نمای فعلی و رفتن به قبلی | برچسب نمای فعلی را از مکالمهتان حذف میکند، و به مکالمه قدیمیتر میرود. |
| ] | حذف از نمای فعلی و رفتن به بعدی | برچسب نمای فعلی را از مکالمهتان حذف میکند، و به مکالمه جدیدتر میرود. |
| { | بایگانی و رفتن به قبلی | مکالمه فعلی را بایگانی میکند و به مکالمه قدیمیتر منتقل میشود. |
| } | بایگانی و رفتن به بعدی | مکالمه فعلی را بایگانی میکند و به مکالمه بعدی میرود. |
| z | واگرد | در صورت امکان، اقدام قبلیتان را لغو میکند (برای اقدامهایی کاربرد دارد که پیوند «واگرد» دارند). |
| Shift + n | بهروزرسانی مکالمه فعلی | وقتی پیامهای جدیدی وجود دارد، مکالمه فعلیتان را بهروزرسانی میکند. |
| q | انتقال مکاننما به جستجوی گپ | مکاننمایتان را مستقیماً به جعبه جستجوی گپ میبرد. |
| y | حذف از نمای فعلی* |
به صورت خودکار پیام یا مکالمه را از نمای فعلیتان حذف میکند.در «صندوق ورودی»، «y» به معنای بایگانیاست
در «ستارهدار»، «y» به معنای برداشتن ستاره است در «حذف شدهها»، «y» به معنای انتقال صندوق ورودی است. در همه برچسبها، «y» به معنای حذف برچسب است * در صورتی که در «هرزنامه»، «موارد ارسالی»، یا «همه نامهها» باشید، «y» هیچ تأثیری ندارد. |
| . | نمایش اقدامهای بیشتر | منوی کشویی «اقدامهای بیشتر» را نمایش میدهد. |
| ، | مکاننما را به اولین دکمه درنوار ابزار Gmailشما میبرد | منوی کشویی «اقدامهای بیشتر» را نمایش میدهد. |
| Ctrl +پیکان پایین Mac: ⌘ +پیکان پایین |
گزینهها را در گپ باز میکند |
Ctrl/⌘ + پیکان پایین از فیلد ویرایش در پنجره گپتان جابجا میشود تا منوی «ویدیو و بیشتر» را انتخاب کنیدسپس برای انتخاب منوی شکلک، Tab را فشار دهید
برای باز کردن منوی انتخابی، Enter را فشار دهید |
| k | رفتن به مخاطب بالایی | مکاننما را در فهرست مخاطبتان به بالا میبرد |
| j | رفتن به مخاطب پایینی | مکاننما را در فهرست مخاطبتان به پایین میبرد |
| o یا Enter | باز کردن | مخاطبی را باز میکند که مکاننما در کنار آن قرار دارد. |
| u | بازگشت به نمای فهرست مخاطب | صفحهتان را بازخوانی میکند و شما را به فهرست مخاطب بازمیگرداند. |
| e | حذف از گروه فعلی | مخاطبین انتخابی را از گروهی که اکنون در حال نمایش است، حذف میکند. |
| x | انتخاب مخاطب | مخاطبی را بررسی و انتخاب میکند، بنابراین میتوانید عضویت گروه را تغییر دهید، یا اقدامی را از منوی کشویی انتخاب کنید تا روی آن مخاطب اعمال شود. |
| Esc | خروج از فیلد ورودی | مکاننما را از ورودی فعلی خارج میکند |
| # | حذف | مخاطبی را به صورت دائمی حذف میکند |
| l | عضویت گروه | دکمه گروهها را برای مخاطبین گروه باز میکند |
| z | واگرد | اقدام قبلیتان را در صورت امکان باز میگرداند (برای اقدمهای دارای پیوند «واگرد» قابل استفاده است) |
کلیدهای ترکیبی جیمیل
برایراحتی کار در Gmail، علاوه بر میانبر هایی که در بالا به آن ها اشاره شد می توانید از کلیدهای ترکیبی زیر نیز استفاده کنید:
| کلید میانبر | مفهوم | اقدام |
| Tab سپسEnter | ارسال پیام | بعد از نوشتن پیام، از این ترکیب برای ارسال آن استفاده کنید. |
| y سپس o | بایگانی و رفتن به بعدی | مکالمهتان را بایگانی میکند و به مکالمه بعدی میرود. |
| g سپس a | برو به «همه ایمیلها» | شما را به «همه ایمیلها» میبرد، سایت ذخیرهسازی همه ایمیلهایی که تاکنون ارسال یا دریافت کردهاید (و حذف نکردهاید). |
| g سپسs | برو به موارد «ستاره دار» | شما را به همه مکالمههایی میبرد که ستارهگذاری کردهاید. |
| g سپس c | رفتن به «مخاطبین» | شما را به فهرست مخاطبین میبرد. |
| g سپس d | برو به «پیشنویسها» | شما را به همه پیشنویسهایی میبرد که ذخیره کردهاید. |
| g سپس l | برو به «برچسب» | شما را به جعبه جستجویی میبرد که اپراتور «برچسب:» در آن پر شده است. |
| g سپس i | برو به «صندوق ورودی» | شما را به صندوق ورودی بازمیگرداند. |
| g سپس t | برو به «ایمیل ارسال شده» | شما را به همه ایمیلهایی میبرد که ارسال کردهاید. |
| * سپس a | انتخاب همه موارد | همه ایمیلها را انتخاب میکند. |
| * سپس n | انتخاب هیچکدام | همه ایمیلها را از حالت انتخاب خارج میکند. |
| * سپس r | انتخاب موارد خوانده شده | همه ایمیلهایی را که خواندهاید، انتخاب میکند. |
| * سپس u | انتخاب موارد خوانده نشده | همه ایمیلهای خوانده نشده را انتخاب میکند. |
| * سپس s | انتخاب موارد ستارهدار | همه ایمیلهای ستارهدار را انتخاب میکند. |
| * سپس t | انتخاب موارد بدون ستاره | همه ایمیلهای بدون ستاره را انتخاب میکند. |