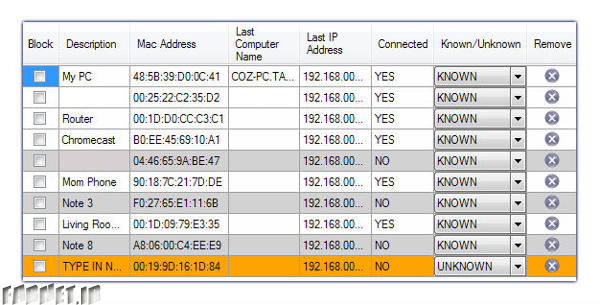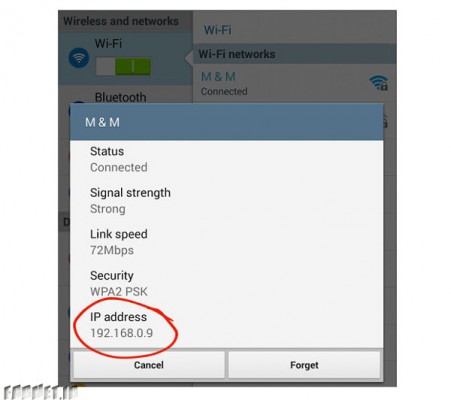سرعت بوت شدن سیستم عامل تا حد زیادی به سخت افزارها و بعد از آن نرم افزارهای نصب شده بر روی سیستم عامل بستگی دارد. همین مورد تا حد زیادی در خصوص سرعتShut Down سیستم عامل نیز صدق میکند.
اما در حالی که سخت افزارها و به ویژه نرم افزارهای در حال اجرا بر روی سیستم تاثیر بسزایی در سرعتShut Down دارند، روشها و ترفند هایی وجود دارد که به واسطه آنها میتوان مستقیم و غیر مستقیم سرعت خاموش شدن سیستم عامل یا Shut Down شدن آن را تقویت نمود.
در اینجا شما را با چهار ترفند بسیار ساده برای این منظور آشنا میسازیم:

استفاده از میانبرهای صفحه کلید
بگذارید با ساده ترین ترفند موجود که تقریبا همه با آن آشنا هستیم شروع کنیم، یعنی میانبرهای صفحه کلید. زیرا اساسا کار میانبرها سریع کردن فرایند ها و تسهیل آنها است.
یکی از این میانبرهای آشنا، میانبر معروف Alt + Ctrl + Del است که میتواند فرایند Shut Down را تسهیل کند. با فشردن این میانبر چه در ویندوز 7 یا 8 و 8.1 با دکمه Power در گوشه سمت راست صفحه مواجه میشوید:
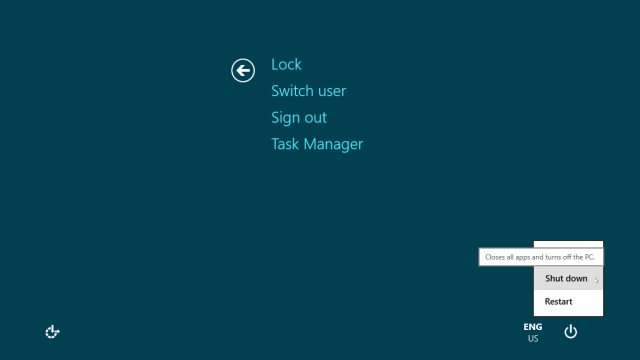
از سوی دیگر هم در ویندوز 7 و هم در نسخه 8 و 8.1 میانبر Alt + F4 در حالی که بر روی دسکتاپ هستید، مستقیما پنجره Shut Down را برای شما به نمایش میگذارد:
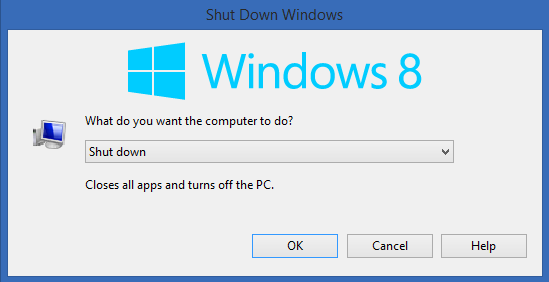
شخصی سازی Power Options
لپتاپ شما به سادگی میتواند با فشردن کلید Power و یا بستن LCD آن، Shot Down شود. برای اینکار تنها کافی است که گزینه مربوطه را از Power Options در کنترل پنل ویندوز تنظیم کنید. در اینجا همچنین میتوانید عملکرد مربوطه را بسته به اینکه لپتاپ مستقیما به برق وصل باشد یا از انرژی باتری استفاده کند، تغییر دهید.
برای تنظیم این گزینه های به Control Panel مراجعه کرده و در بخش Hardware and Sound (در حالتCategory) به دنبال Power Options بگردید. در این قسمت در کنار هر کدام از Plan های موجود گزینهChange Plan Settings را می بینید:
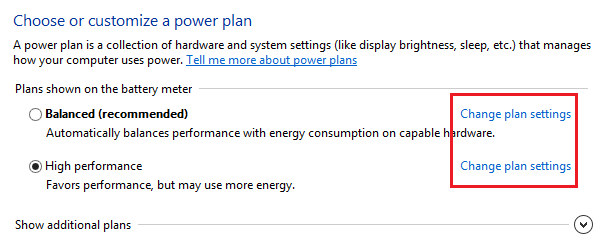
با کلیک بر روی این گزینه به قسمت مورد نظر منتقل میشوید که میتوانید گزینه های مربوط به هر پنل را شخصی سازی نمایید:

خاتمه دادن به سرویس های ویندوز با سرعت بیشتر
اما این ترفند، کمی حرفه ای تر است و باعث میشود که سرویس های در حال اجرا بر روی سیستم عامل در زمان Shut Down با سرعت بیشتری خاتمه داده شوند تا مدت زمان خاموش شدن سیستم کاهی یابد. در مرود این ترفند کمی محتاط عمل کنید زیرا این مورد نیازمند ایجاد تغییراتی در رجیستری ویندوز است.
کلید میانبر Win + R را فشار داده تا پنجره Run اجرا شود، سپس در این پنجره عبارت regedit را وارد کرده و Enter را فشار دهید:

بعد از باز شدن Registry Editor از پنل سمت چپ به دنبال:
HKEY_LOCAL_MACHINE\SYSTEM\CurrentControlSet\Control
بگردید. سپس بر روی Control کلیک نمایید و از قسمت راست، بر روی WaitToKillServiceTimeout دوبار کلیک کنید تا پنجره ویرایش آن باز شود:
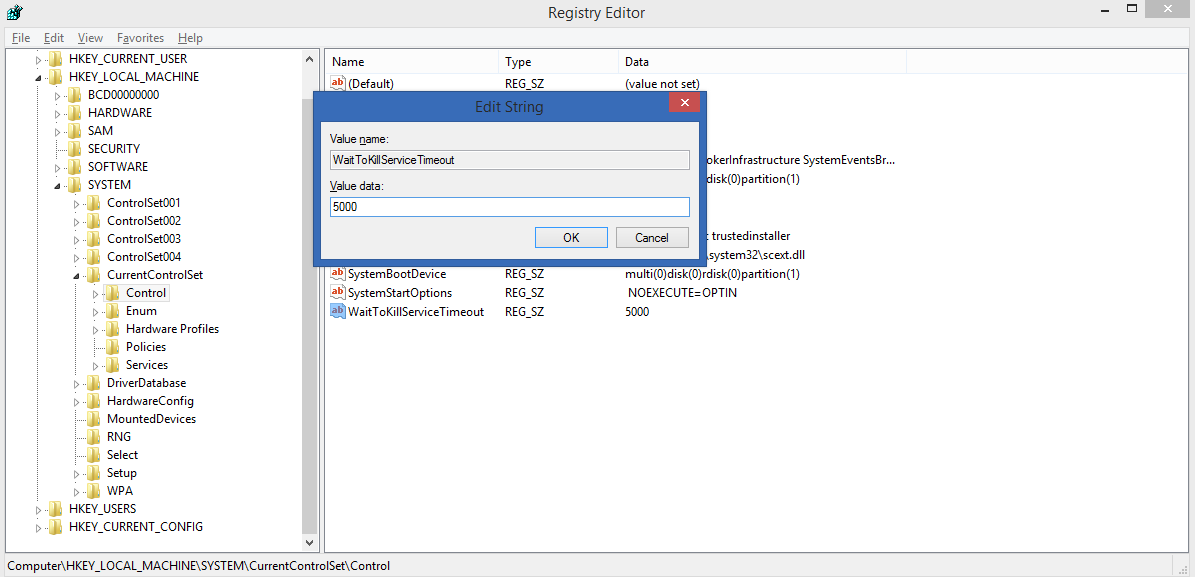
در این پنجره مقدار Value را از 5000 یا 12000 به 2000 کاهش دهید. این به این معنی است که زمان انتظار سیستم عامل برای خاتمه یافتن سرویس ها در هنگام Shut Down به 2 ثانیه کاهش میابد.
ایجاد یک میانبر برای Shut Down سریع
این گزینه به ویژه برای کاربران ویندوز 8 و 8.1 مفید است. این میانبر را میتوانید بر روی دسکتاپ خود قرار داده، به Quick Launch اضافه کنید یا به سادگی آن را جزو کاشی های Start Screen قرار دهید. برای خاموش کردن ویندوز کافی است بر روی آن دوبار کلیک کنید، بدون هیچ گزینه اضافی!
برای ایجاد این میانبر بر روی دسکتاپ خود کلیک راست کنید و از منوی محتوایی گزینه New و سپسShortcut را انتخاب کنید. در پنجره ای که باز میشود عبارت shotdown.exe /s /t 0 را عینا وارد نمایید:

سپس بر روی Next کلیک کنید، نامی را برای میانبر خود انتخاب نمایید و بر روی Finish کلیک نمایید. بعد از ایجاد میانبر میتوانید آیکون آن را نیز تغییر دهید. برای اینکار بر روی میانبر کلیک راست کنید و گزینهProperties را انتخاب کرده و سپس بر روی دکمه Change Icon کلیک نمایید:
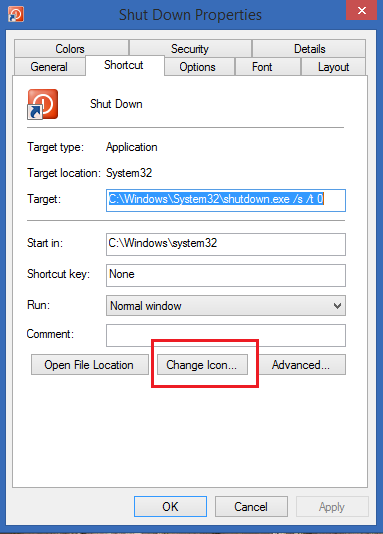
این چهار روش ساده برای سرعت بخشیدن به فرایند خاموش شدن سیستم عامل در کلیت آن بود. شاید در نگاه اول این روشها بسیار ساده و پیش پا افتاده به نظر آید، اما این حقیقتی غیر قابل کتمان است که همه امور پیچیده و حرفه ای بر مبنای اصول اولیه ساده استوار هستند.
آیا شما نیز روش هایی برای سرعت بخشیدن به Shut Down سیستم عامل به یاد دارید؟ آن را با ما و سایر کاربران در بخش نظرات در میان بگذارید.