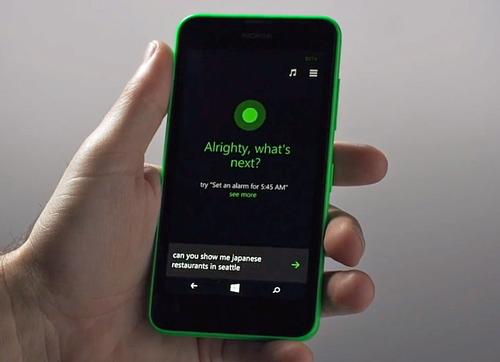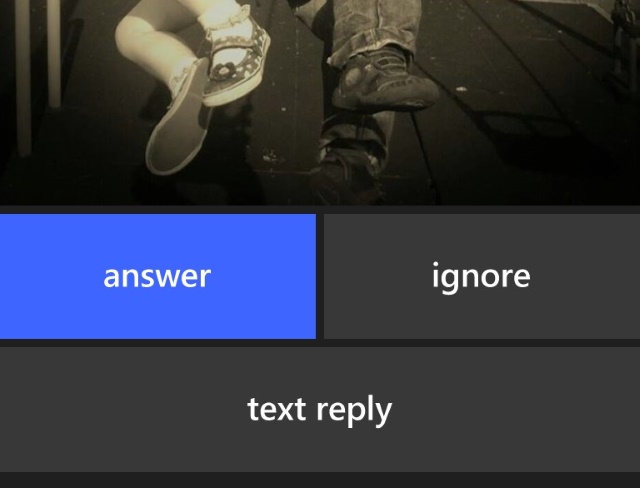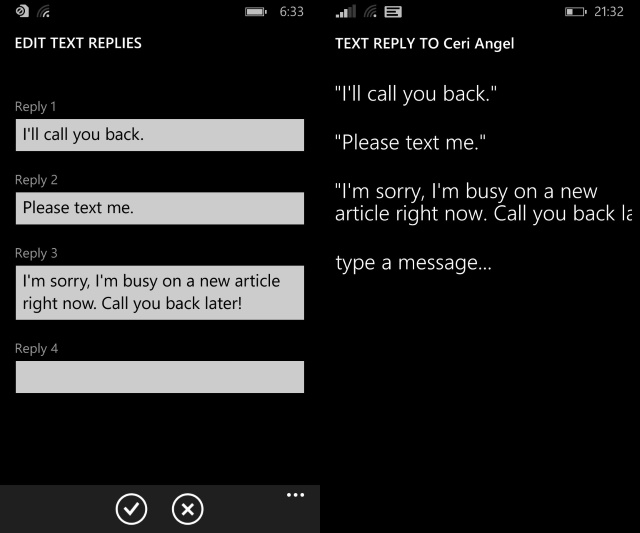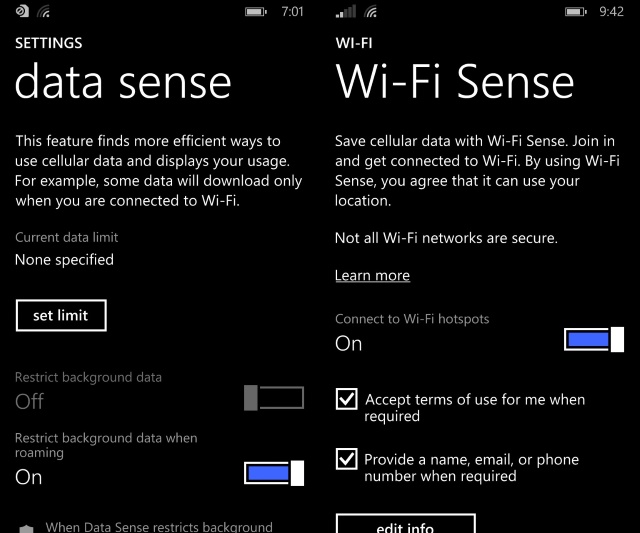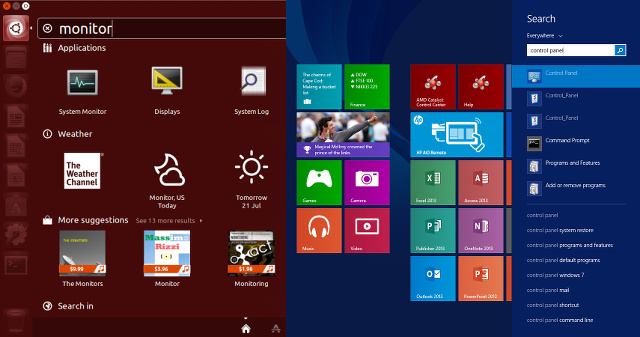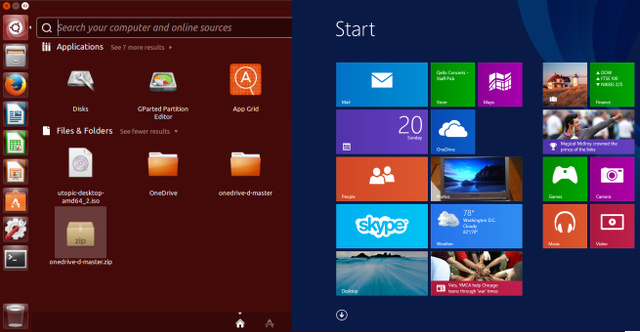به نقل ازمجله آی تی؛ چند سالی است که اندروید پا به دنیای سیستم عامل های موبایل گذاشته. حتما شما هم واژه “روت” در اندروید را شنیده اید. خیلی افراد هستند که هنوز با این واژه آشنایت کافی ندارند.
با روت کردن تلفن یا تبلت اندرویدی می توان به دستگاه این قدرت را داد که خارج از هر قید و بندی عمل کند. به طور مثال: پشتیبان گیری کامل از دستگاه، فعال کردن تترینگ وایرلس، بالا بردن سرعت دستگاه با اورکلاک سی پی یو، تغییرات ظاهری دستگاه و یا بهبود وضعیت مصرف باتری و غیره.
اما واقعا روت چیست و چه مزایا و معایبی دارد؟
ما در دیجیاتو قصد داریم یک آموزش جامع در رابطه با روت گجت های اندرویدی شامل بخش های “تعریف دقیق روت، لغت نامه، مزایا و معایب روت، پرسش و پاسخ های رایج، معرفی برنامه Kingo جهت روت آسان و در نهایت معرفی منابع متدهای آموزش روت و تغییر رام” بنویسیم تا به طور کامل با این مقوله آشنا شوید.
با دیجیاتو همراه باشید.
روت دقیقا چیست؟

در لغت “Root” به معنی ریشه است و در اندروید هم همین معنی را دارد. یعنی به دستگاه اندرویدی خود دسترسی ریشه ای بدهیم. این دسترسی در سطح لایه های زیرین و سیستمی اندروید است که عملکرد دستگاه را کنترل می کند که در حالت عادی بسته است و به هیچ عنوان نمی توان هیچ تغییری در سیستم عامل ایجاد کرد. عملکرد روت بیشتر شبیه اجرای برنامه ها در حالت Administrator در ویندوز یا اجرای دستورات با Sudo در لینوکس است. به بیان دیگر به دلیل لینوکسی بودن هسته اندروید، عمل روت درست مشابه اعطای سطح دسترسی مدیریتی در لینوکس یا هر سیستم عامل یونیکس دیگری مانند FreeBSD و یا OS X است.
روت معمولا با هدف غلبه بر محدودیت های سازندگان انجام می شود و بدین ترتیب می توان فایل ها و تنظیمات سیستمی را تغییر داد، اپلیکیشن هایی را اجرا کرد که به این سطح دسترسی نیاز دارند و یا کارهایی را انجام داد که در حالت عادی امکان پذیر نیستند. در برخی موارد روت حتی می تواند پیش نیازی برای تغییر سیستم عامل دستگاه باشد.
دسترسی روت معمولا به اشتباه با جیلبرک دستگاه های تحت سیستم عامل iOS مقایسه می شود. جیلبرک در اصل عبور از برخی محدودیت های اعمال شده بر شخص کاربر همچون: اصلاح سیستم عامل، نصب اپلیکیشن های تایید نشده در اپ استور و غیره است. بر خلاف اپل که بوت لودر (ر.ک به لغت نامه) تمام دستگاه هایش بسته است، تعداد انگشت شماری از دستگاه های اندرویدی به همان شدت بوت لودر را بسته نگه داشته اند و برخی دیگر مانند اچ تی سی، ایسوس، سونی، موتورولا و گوگل امکان باز کردن بوت لودر و تغییر سیستم عامل را فراهم کرده اند. همچنین امکان نصب اپلیکیشن های خارج از اپ استور بدون نیاز به روت در اندروید فراهم است.
همانطور که گفتیم، با روت کردن شما یک دسترسی کامل به عملکرد نرم افزار و حتی سخت افزار دارید. بنابراین باید این موضوع را بدانید که این عمل خطرناکی محسوب می شود. چرا که به راحتی می توانید فایل های پارتیشن سیستمی دستگاه اندرویدی خود را حذف کنید، اپلیکیشن های حیاتی از پیش نصب شده را پاک کنید و حتی در عملکرد سخت افزار مانند سرعت سی پی یو، صفحه نمایش، تاچ و غیره تغییراتی را اعمال کنید که هر کدام می تواند باعث صدمه به دستگاه اندرویدی شما شود.
لغت نامه روت

مادامی که با پروسه روت کردن آشنا می شوید با لغاتی برخواهید خورد که باعث گیج شدن شما می شود. در اینجا مهم ترین لغت هایی که لازم است با آنها آشنا باشید را آورده ایم:
Root: همانطور که توضیح دادیم اعطای سطح دسترسی ریشه ای به اپلیکیشن ها را روت می نامند. مشابه عملکرد Sudo در کامندهای لینوکس. با این کار می توان تغییراتی را در ریشه اندروید سوار شده در دستگاه اعمال کرد و یا حتی سرعت CPU دستگاه را تغییر داد.
ROM: به طور کلی به سیستم عامل نصب شده در تلفن های هوشمند و تبلت ها “رام” گفته می شود. در اینجا رام به معنی نسخه های مختلف اندروید است که می توان روی گجت اندرویدی خود نصب کنیم. هر کسی که علم توسعه اندروید را داشته باشد می تواند اقدام به تولید رام با امکانات خاص خود کند. شما می توانید رامی را به روی تلفن یا تبلت اندرویدی خود نصب کنید که به طور رسمی توسط کمپانی برای دستگاه شما عرضه نشده. به شرط اینکه آن رام منحصرا برای دستگاه شما تولید شده باشد. برای مثال شرکت سونی پشتیبانی نرم افزاری از Xperia Mini Pro را با اندروید ۴٫۰٫۴ به پایان رساند اما هم اکنون به مدد رام های غیر رسمی می توان اندروید کیت کت را با این دستگاه تجربه کرد.
SuperUser یا SuperSU: نام دو اپلیکیشن معروف که یکی از آنها بعد از روت کردن در دستگاه نصب می شوند. هر اپلیکیشن دیگری که نیاز به دسترسی روت داشته باشد اول از همه باید از طریق یکی از این دو اپلیکیشن کسب اجازه کند. شما می توانید دسترسی برخی اپلیکیشن ها را به انتخاب خود برای همیشه باز یا بسته نگه دارید و یا انتخاب کنید که هر بار برای دسترسی روت از شما اجازه بگیرند.
Stock: استاک در اندروید معانی مختلفی دارد. واژه Stock Android اشاره به اندروید خالص گوگلی دارد که شما در دستگاه های نکسوسی می بینید؛ بدون هیچ دخل و تصرف و تغییرات ظاهری مثل رابط کاربری سنس اچ تی سی یا تاچ ویز سامسونگ. بسیاری از رام های غیر رسمی بر پایه اندروید خالص یا همان Stock Android ساخته شده اند که معروف ترین آنها CyanogenMod است. در موارد دیگر واژه استاک به رام رسمی و تنظیمات کارخانه ای هر دستگاهی اشاره می کند.
Kernel: کرنل جزئی از سیستم عامل اندروید است که مدیریت ارتباطات بین نرم افزار و سخت افزار را بر عهده دارد. کرنل های غیر رسمی زیادی برای انواع و اقسام تلفن ها و تبلت های اندرویدی وجود دارد که به وسیله آنها می توان سرعت دستگاه و مصرف باتری را بهبود بخشید. اما در استفاده از کرنل ها احتیاط کنید، چرا که در صورت استفاده نابجا امکان ایجاد شدن مشکلات جدی برای دستگاه شما وجود دارد.
Radio: رادیوها بخشی از سیستم عامل تلفن ها هستند و عملکرد سیم کارت، دیتا، جی پی اس، وای فای و امثالهم را کنترل می کنند. همانند کرنل، رادیوهای غیر رسمی هم وجود دارند که می توانید از آنها استفاده کنید. مجددا در مورد خطر تعویض بدون اطلاع کامل هشدار می دهم.
Flash: فلش کردن اساسا به نصب کردن هرچیزی در دیوایس می گویند. مثل رام، کرنل، رادیو، ریکاوری (در ادامه توضیح می دهم) و اپلیکیشن هایی که در فایل ZIP قرار دارند. گاهی اوقات برای روت کردن بعضی دستگاه ها باید یک فایل Zip را فلش کرد.
Brick: یکی از خطرهای فلش کردن و تغییر رام هر گجتی برک شدن است. یعنی در حین عملیات ارتباط قطع شود و دستگاه با وجود روشن شدن هیچ عکس العملی از خود نشان ندهد و یا در بعضی اوقات حتی دیگر روشن هم نشود. اگر چنین اتفاقی رخ دهد شما تلفن خود را برک کرده اید که مورد اول را سافت برک و دومی را هارد برک می نامند. هرچند ریسک این موضوع بسیار کم است ولی به هر حال وجود دارد. در اکثر موارد، تلفن های برک شده قابل تعمیر هستند. ولی گاهی این برک شدن به قیمت از بین رفتن کامل دستگاه است.
Bootloader: بوت لودر پایین ترین سطح نرم افزاری گجت شماست که وظیفه اجرای کدهای لازم برای بالا آمدن سیستم عامل را به عهده دارد. اکثر بوت لودرها بسته (یا لاک) هستند. یعنی شما قادر به نصب رام یا ریکاوری غیر رسمی نیستید و برای این کار باید بوت لودر را باز یا آنلاک کرد. آنلاک کردن بوت لودر مستقیما به معنی روت کردن دستگاه نیست ولی یک پیش نیاز برای روت و تغییر رام است.
تلفن های ساخت سه شرکت موتورولا، اچ تی سی و سونی بوت لودر بسته دارند ولی امکان باز کردن آنها را برای کاربر فراهم کرده اند. برای باز کردن هر کدام باید به سایت هر کدام مراجعه کنید:
دقت داشته باشید، آنلاک کردن بوت لودر گارانتی را از بین می برد و همچنین بعد از انجام مراحل آن، تلفن به حالت کارخانه ای باز می گردد. پس حتما پیش از شروع آنلاک کردن بوت لودر از اطلاعات خود بک آپ بگیرید.
Recovery: ریکاوری در اصل یک نرم افزار در دستگاه اندرویدی است که قبل از سیستم عامل قرار دارد و به شما امکان پشتیبان گیری، فلش کردن فایل، یا هر عملیات سطح سیستم عاملی را می دهد. ریکاوری رسمی موجود در دستگاه ها امکانات آنچنانی ندارند و بیشترین فایده آنها در ریست کردن و بازگردانی تنظیمات کارخانه ای است. برای امکانات بیشتر باید ریکاوری های غیر رسمی مثل CWM یا TWRP را بعد از آنلاک کردن بوت لودر نصب کرد.
Nandroid: ناندروید عموما به یک بک آپ کامل از سیستم عامل حال حاضر دستگاه می گویند. یعنی دقیقا “تمام” آنچه که در دستگاه خود نصب دارید را به صورت یک فایل ایمیج استخراج می کند و بدین ترتیب، اگر دستگاه شما به هر دلیل دچار مشکلی شود، با بازگرداندن بک آپ ناندروید، آن را به حالت قبل بازگردانید.
ADB: ای دی بی مخفف عبارت Android Debug Bridge و به معنی پل اشکال زدایی اندروید و در اصل به ابزار مبتنی بر کامند در رایانه است که می تواند با دستگاه اندرویدی ارتباط برقرار کند. ADB بخشی از کیت توسعه دهندگان نرم افزار آندروید (SDK) است. بیشتر روش های روت کردن از ADB استفاده می کنند، چه خود شما دستورات را تایپ کنید یا خیر. حتی در برخی موارد برای آنلاک کردن بوت لودر باید از دستورات ADB استفاده کرد. مگر در مواقع خیلی ضروری که همراه با آموزش باشد شما کار خاصی با ADB انجام نخواهید داد.
S-OFF: بوت لودر تلفن های اچ تی سی، موسوم به HBOOT یک قابلیت دارند به نام Signature Verification. در حالت عادی این قابلیت در حالت S-ON قرار دارد. یعنی شما امکان فلش کردن رادیو را ندارید و برای این کار باید آن را به S-OFF تغییر دهید. البته برای روت کردن تلفن های اچ تی سی نیازی به S-OFF نیست ولی برای برخی سطح دسترسی ها نیاز به این موضوع دارند به همین دلیل ابزارهای روت به صروت خودکار این تغییر را اعمال می کنند.
RUU، SBF و OPS: این کلمات مخفف عبارات Rom Upgrade Utilities (برای تلفن های اچ تی سی)، System Boot Files (برای تلفن های موتورولا) و فایل های OPS و PIT (برای تلفن های سامسونگ) فایل های سیستمی هستند که شرکت های سازنده برای تغییرات نرم افزاری به روی دستگاه ها اجرا می کنند. فایل های RUU و SBF در اصل همان آپدیت هایی هستند که کمپانی ها برای تلفن ها منتشر می کنند و شما آن را دریافت و از طریق دستگاه نصب می کنید. همچنین به وسیله اینگونه فایل ها شما می توانید ورژن اندروید تلفن خود را به نسخه های پایین تر تبدیل کنید. تلفن های اچ تی سی مستقیما قابلیت نصب فایل های RUU را دارند. اما کاربران موتورولا برای این کار نیاز به یک نرم افزار تحت ویندوز به نام RSD Lite دارند تا بتوانند فایل های SBF را فلش کنند. همچنین تلفن ها و تبلت های سامسونگی به ابزاری به نام Odin نیاز دارند تا امکان فلش فایل های OPS و PIT برای شان فراهم شود. دقت داشته باشید که شماره نسخه اودین هر دستگاه سامسونگی ممکن است با مدل های دیگر متفاوت باشد.
مزایای روت

اندروید یکی از بازترین سیستم عامل ها است و دلیل آن را می توان استفاده از هسته لینوکس دانست. اما در حالت عادی این باز بودن در دسترس کاربر نیست و تنها با روت کردن دستگاه این سطح دسترسی میسر می گردد. با این کار دست شما در شخصی سازی و انجام کارهای خاص بسیار باز می شود. در این جا بهترین مزایای روت را مختصرا برای شما شرح می دهیم:
۱- فعال کردن قابلیت های پنهان و نصب اپلیکیشن های ناسازگار

یکی از مزیت های روت باز شدن در قابلیت های جدید است که در حالت عادی در اندروید تلفن شما وجود ندارند. همچنین امکان نصب اپلیکیشن هایی که شرکت سازنده یا حتی اپراتور آنها را منع کرده اند هم با روت میسر می شود.
۲- اتوماسیون همه چیز

دسترسی روت باعث می شود برخی اپلیکیشن ها عملکردی بهترو بیشتر از حالت غیر روت داشته باشند. به طور مثال یکی از این اپلیکیشن ها Tasker است که اتوماسیون را به تلفن شما می آورد. این اپلیکیشن قادر است هرآنچه که در تلفن شماست را کنترل کند و بنا به دستوراتی که شما تعیین می کنید، به صورت خودکار عمل کند. به طور مثال شما می توانید مشخص کنید اگر اپلیکیشن نقشه گوگل را باز کردید GPS روشن و به محض خروج از آن مجددا خاموش شود. این فقط یکی از قابلیت های این اپلیکیشن است که با روت می توانید به آن دسترسی داشته باشید.
۳- بهبود سرعت و مصرف باتری دستگاه

برای افزایش سرعت و کاهش مصرف باتری خیلی کارها می توان بدون روت انجام داد. اما با روت -مثل همیشه- شما قدرت بیشتری خواهید داشت. به طور مثال با اپلیکیشن SetCPU می توانید قدرت پردازنده را برای عملکرد بهتر بیشتر (اورکلاک) یا برای کاهش مصرف باتری کمتر (آندرکلاک) کنید. که البته مورد اول ریسک بسیار بالایی دارد و شما باید اول از توان پردازشی دستگاه خود مطمئن باشید. همچنین با اپلیکیشنی مثل Greenify می توانید به طور خودکار اپلیکیشن های بلا استفاده در پس زمینه اندروید را ببندید.
۴- بلاک کردن تبلیغات در همه اپلیکیشن ها

همه مردم وابستگی وب سایت ها و اپلیکیشن ها به تبلیغات را درک می کنند. تبلیغات یکی از راه های درآمدی است اما به هر صورت وجود آنها ممکن است برخی افراد را آزار دهد یا حتی به دلیل سنگینی بیش از حد باعث کاهش عملکرد دستگاه شود. به وسیله روت و اپلیکیشن هایی مثل AdFree، AdBlock Plus و یا Ad Away می توانید تبلیغات را در همه اپلیکیشن ها حذف کنید.
۵- بک آپ گرفتن کامل از دستگاه

زمانی که شما به یک تلفن همراه اندرویدی جدید نقل مکان می کنید -و یا حتی به هر دلیل به تنظیمات کارخانه ای باز میگردید- مطمئنا داشتن نسخه پشتیبان از اپلیکیشن ها و تنظیمات پیشین صرفه جویی فراوانی در وقت و انرژی شما خواهد بود. در حالت عادی شما فقط به پشتیبان گیری از اپلیکیشن های محدودی دسترسی دارید ولی در صورت روت و استفاده از اپلیکیشن هایی مثل Titanium Backup شما می توانید تمام آنچه که وجود دارد را بک آپ بگیرید و بازگردانید. حتی امکان زمان بندی برای پشتیبان گیری های دوره ای هم وجود دارد.
۶- حذف اپلیکیشن های از پیش نصب شده

مطمئنا برای شما هم پیش آمده که برخی از اپلیکیشن های از پیش نصب شده شرکت سازنده تلفن شما هیچ استفاده ای برای تان ندارند و فقط فضای اضافی اشغال کرده اند. اپلیکیشن تیتانیوم بک آپ فقط برای پشتیبان گیری خوب نیست، بلکه شما می توانید به وسیله آن اپلیکیشن هایی که در حالت عادی امکان پاک کردن آنها را ندارید را هم حذف کنید. منتها اول از همه با تیتانیوم بک آپ آنها را Freeze (یا متوقف) کنید تا مطمئن شوید تلفن بدون آن اپلیکیشن به مشکل می خورد یا خیر و سپس اقدام به حذف آن کنید.
۷- بهبود عملکرد اندروید

به وسیله روت شما می توانید تقریبا هرآنچه که در دستگاه اندرویدی شما قرار دارد را تغییر دهید. به طور مثال به وسیله Keyboard Manager می توانید طرح کلیدهای کیبورد خود را تغییر دهید. امکاناتی مثل افزایش سرعت اسکرول کردن، بهبود مالتی تسکینگ و نصب پوسته های جدید با اپلیکیشن Pimp My ROM از جمله قابلیت هایی هستند که فقط در یک اندروید روت شده وجود دارند.
۸- نصب کرنل غیر رسمی

برخی از بهبودهای زیربنایی اندروید نیاز به نصب کرنل غیر رسمی دارد که فقط در یک اندروید روت شده قابل نصب است. همانطور که در لغت نامه گفتیم، کرنل بخشی از اندروید است که مسئولیت ارتباط بین نرم افزار و سخت افزار را برعهده دارد، این یعنی یک کرنل شخصی سازی شده می تواند تغییرات رفتاری خوبی به تلفن شما ببخشد. مثلا باعث بهبود عملکرد، کاهش مصرف باتری و افزایش سرعت شارژ دستگاه شود یا حتی قابلیت هایی مثل تترینگ Wi-Fi را به تلفن شما اضافه کند.
۹- فلش رام غیر رسمی

مورد آخر یکی از بهترین دلایل روت است، یعنی تغییر رام اصلی دستگاه. برخی افراد نسبت به اینکه اندرویدهای به روز برای دستگاه شان منتشر نخواهد شد ابراز نارضایتی می کنند. اما برای این موضوع لزوما احتیاجی به پشتیبانی شرکت سازنده نیست چرا که شما می توانید رام دستگاه خود را عوض کنید و به اندرویدهای به روزتر دسترسی داشته باشید. خوشبختانه وب سایت های زیادی محل تجمع سازندگان رام برای تلفن های اندرویدی وجود دارد که معروف ترین آنها XDA-Developers است که شما با مراجعه به آن وب سایت و جستجو دیوایس خود، می توانید به آخرین رام های غیر رسمی دسترسی داشته باشید. البته نکته ای که لازم است گفته شود در برخی تلفن های اندرویدی برای نصب رام غیر رسمی نیازی به روت بودن دستگاه نیست و تنها آنلاک شدن بوت لودر برای شروع کفایت می کند.
معایب روت

اگر تا اینجای مقاله نسبت به روت کردن تلفن خود مجاب شده اید باید بگویم که دست نگه دارید! چرا که هنوز جنبه منفی روت را نخوانده اید. درست است که روت بودن دستگاه اندرویدی قابلیت های بسیار خوبی به تلفن شما می بخشد اما این موضوع یک روی منفی هم دارد که شما باید از آنها اطلاع داشته باشید.
۱- ریسک های امنیتی

همانطور که گفتیم، روت دری را به زیربنای سیستم عامل دستگاه تان باز می کند. مثل چاقو که در دست هر فردی به یک شکل عمل می کند، دسترسی روت هم نسبت به توانایی و عدم شناخت شما می تواند مفید یا خطرناک باشد. به همین دلیل اپلیکیشن هایی مثل SuperSU یا SuperUser وجود دارند که شما نسبت به اعطای دسترسی به دیگر اپلیکیشن ها اطلاع داشته باشید. اینگونه دسترسی ها مثل دو لبه شمشیر است و در صورت عدم شناخت اپلیکیشن امکان دارد خراب کاری هایی در سطح سیستمی به بار آورد و باعث سافت برک شدن دستگاه شما شود.
۲- ابطال گارانتی

مطمئنا دسترسی روت چیزی نیست که شرکت های سازنده آن را پشتیبانی کنند، در غیر این صورت ما باید این امکان را از همان ابتدا به صورت کارخانه ای در دستگاه می دیدیم. متاسفانه باید بگویم اگر دستگاه اندرویدی شما گارانتی دارد بهتر است فعلا تا پایان مدت زمان آن به سراغ روت نروید. چرا که روت باعث ابطال گارانتی می شود. حتی برخی شرکت ها مثل سامسونگ یک شمارنده فلش را قرار داده اند تا در صورت دستکاری دستگاه توسط کاربر متوجه این موضوع بشوند و از قبول دستگاه برای گارانتی امتناع کنند. بنابراین معقولانه است تا مادامی که دستگاه شما گارانتی دارد به روت کردن آن فکر نکنید.
۳- همه دستگاه ها برابر خلق نشده اند

رویه روت یک دستگاه از تولید کننده به تولید کننده و حتی از دستگاهی به دستگاه دیگر متفاوت است. حتی متدهای پیشین هم با بالا رفتن ورژن اندروید ممکن است به کل تغییر کند. هیچ متد رسمی ای برای روت دستگاه شما وجود ندارد. به طور مثال برای روت دستگاه های نکسوسی نیاز به دانلود یک مجموعه ابزار و سپس استفاده از دستورات cmd است در حالی که دستگاه های سامسونگی با دانلود نرم افزار Odin قابلیت روت شدن دارند. بنابراین برای روت شدن دستگاه شما ممکن است چندین مرحله کار وجود داشته باشد و طبیعتا اگر یکی از آنها را اشتباه انجام دهید به تلفن یا تبلت اندرویدی خود صدمات گاه جبران ناپذیر می زنید.
۴- عدم امکان دریافت به روز رسانی

یکی دیگر از مشکلاتی که ممکن است بعد از روت کردن پیش آید، عدم دریافت فایل های به روز رسانی از طریق Wi-Fi است که اصطلاحا به آنها OTA (مخفف On The Air) گفته می شود. گزارشاتی هم وجود دارد که تلفن های سامسونگی هم بعد از روت با Kies ارتباط برقرار نمی کنند. بنابراین برای آپدیت کردن دستگاه خود بعد از روت باید از اول رام رسمی را فلش کنید.
۵- دستگاه خود را روت کرده اید، حالا چی؟

یکی از مهم ترین مسائلی که در روت باید به آن توجه داشته باشید “دلیل روت” است. بعد از روت کردن دستگاه در حوزه های مختلف دسترسی های فراوانی برای شما باز می شود اما قرار است چه استفاده ای از آن ببرید؟ آیا این روت بودن برای شما ضروری است یا صرفا برای کسب تجربه می خواهید دستگاه خود را روت کنید؟
البته قصد ندارم شما را از روت بترسانم فقط همانطور که مزایای روت را گفتم سعی دارم شما را با ریسک های آن هم آشنا کنم. بنابراین باید بیش از پیش به این موضوع فکر کنید که در ازای روت چه چیزهایی را به دست می آورید و در مقابل چه ریسک هایی را متحمل می شوید.
پرسش و پاسخ های رایج

قطعا برای شما و اطرافیانتان سوالات زیادی در رابطه با روت مطرح می شود. در این قسمت ما چند پرسش و پاسخ رایجی که در این حوزه وجود دارد را می نویسیم:
چه فرقی بین روت، آنلاک و فلش کردن رام وجود دارد؟
این موضوع ممکن است در ابتدا کمی برای شما گیج کننده باشد. چرا که این ۳ مورد تقریبا به یکدیگر متصل هستند. اما به طور خلاصه می توان گفت: آنلاک کردن بوت لودر معمولا اولین قدم است چرا که بعد از آن شما می توانید ریکاوری غیر رسمی نصب کنید. بعد از آن شما می توانید رام غیر رسمی نصب کنید یا دستگاه خود را روت نمایید. این نکته هم مجددا قابل ذکر است که الزاما برای تغییر رام نیازی به روت بودن دستگاه نیست.
آیا من می توانم دستگاه را به حالت قبل از روت بازگردانم؟
بله این امکان وجود داد. معمولا راحت ترین راه فلش کردن یک رام رسمی (فایل های RUU, SBF یا PIT) است تا دستگاه به حالت کارخانه ای بازگردد.
آیا روت کردن یک عمل غیر قانونی است؟
خیر. البته از لحاظ فنی دوره ای این کار غیر قانونی بود اما بعد از مدتی برای اکثر تلفن های همراه (و نه تبلت ها) قانونی اعلام شد. به هر صورت بعید است کسی بخاطر این موضوع به مخاطره بی افتد چرا که این امر یک عمل شخصی به حساب می آید.
آیا روت کردن به گارانتی دستگاه آسیب می زند؟
بله. علاوه بر آن، آنلاک کردن بوت لودر هم باعث ابطال گارانتی دستگاه می شود، خواه شرکت سازنده راه را برای این کار هموار کرده باشد یا خیر. البته شما می توانید برای احتیاط قبل از بردن دستگاه به گارانتی شرایط را به حالت کارخانه ای بازگردانید. ولی برخی دستگاه ها دارای یک قطعه ای هستند که شرکت های سازنده با توجه به آن متوجه سابقه روت و آنلاک شدن بوت لودر دستگاه شما می شوند.
آیا با روت کردن احتمال برک شدن دستگاه وجود دارد؟
در برخی موارد امکان دارد. هرچند که احتمال ضعیفی است. تا زمانی که شما راهنمای مربوطه را قدم به قدم درست پیش بروید هیچ مشکلی پیش نخواهد آمد. اما به هر حال نه از طرف ما و نه از طرف هیچ شخص دیگری تضمین ۱۰۰٪ وجود ندارد. بیشترین ریسک این موضوع در حین فلش کردن ریکاوری، کرنل، رادیو و فلش کردن رام است. اما باز هم اگر طبق آموزش پیش بروید احتمال این اتفاق خیلی ضعیف است. توجه داشته باشید برک کردن به این معنی است که دستگاه روشن نشود و یا هیچ عکس العملی از خود نشان ندهد. اگر دستگاه روشن شد ولی بالا نیامد دستگاه برک نشده.
آیا تلفنی وجود دارد که روت نشود؟
سوال مهمی است. در گذشته بسیاری از سازندگان تلاش داشتند که تلفن خود را طوری بسازند که روت نشود، مثل موتورولا دروید اکس. اما باز هم به طریقی می توان آنها را روت کرد. اما نکته ای که در این رابطه وجود دارد این است که معمولا تا پیدا شدن رخنه امنیتی برای روت در دستگاه های جدید با آخرین نسخه اندروید کمی زمان لازم است و گاهی این موضوع تا چند ماه به طول می انجامد. اما در تلفن های نکسوسی این مشکل وجود ندارد و به سرعت روت می شوند.
آیا بعد از روت امکان دریافت آپدیت های OTA وجود دارد؟ یا دانلود آنها منجر به از بین رفتن روت دستگاه می شود؟
این سوال یکی از سوالاتی است که به ذهن خیلی افراد [م. از جمله بنده] می رسد. جواب هر دو سوال “بله” است. زمانی که شما دستگاه خود را با اندروید رسمی روت می کنید، همچنان قادر به دریافت آپدیت های رسمی از طریق وای فای (OTA) خواهید بود، منتها بعد از دریافت روت دستگاه از بین می رود. ما اکیدا پیشنهاد می کنیم که از اینگونه آپدیت ها بعد از روت پرهیز کنید چرا که امکان دارد تا مدتها راه حل روت بعدی پیدا نشود. البته گزارشاتی هم وجود دارد که برخی دستگاه ها بعد از روت فایل آپدیت OTA را دریافت نمی کنند.
اما اگر شما یک رام غیر رسمی نصب کنید طبیعتا امکان دریافت آپدیت های OTA رسمی را هم نخواهید داشت. هرچند که امکان دارد نوتیفیکیشن هایی در رابطه با آپدیت “ٖرام غیر رسمی نصب شده” دریافت کنید که آنها برای روت دستگاه شما کاملا امن هستند و دریافتشان مشکلی ایجاد نمی کند.
آیا روت باعث بالا رفتن سرعت دستگاه می شود؟
به خودیِ خود خیر. تمام آنچه که روت انجام می دهد اعطای حق دسترسی است ولاغیر. هرچند راه هایی برای افزایش سرعت وجود دارد که در آینده طی مقالات بعدی به سمع و نظرتان خواهم رساند.
روت کردن آسان با برنامه Kingo Android Root

و حالا برسیم به قسمت خوب ماجرا و شروع روت کردن. با وجود روش ها و متدهای فراوان روت کردن که هر کدام منحصرا برای یک دستگاه است، خوشبختانه یک برنامه تحت ویندوز وجود دارد که تلفن های هوشمند بسیاری را می تواند تنها با یک کلیک روت کند: Kingo Android Root
عملکرد این برنامه بسیار ساده بوده و سازندگان احتمال هرگونه خطا و مشکلی را تقریبا به صفر نزدیک کرده اند. اول از همه به صفحه “دستگاه های سازگار با این برنامه” رجوع کنید. در صورت وجود دستگاه تان در لیست کافی است چهار قدم زیر را انجام دهید تا تلفن شما به سرعت روت شود:
قدم اول: برنامه Kingo Android Root را دانلود و نصب کنید.

قدم دوم: حالت USB Debugging Mode را فعال کنید. اگر اندروید تلفن شما نسخه ۴.۰ و ۴.۱ است، به Settings و سپس Developer Options بروید و بعد گزینه “USB debugging” را فعال کنید. در اندروید ۴.۲ وارد Settings و سپس About شده و در آنجا به Developer Options بروید و آن گزینه را فعال کنید.

در اندروید ۴.۳ به بعد (و برخی نسخه های ۴.۲) شما در حالت عادی گزینه Developer Options را نمی بینید. باید اول به آدرس Settings و سپس About Phone بروید. پایین صفحه گزینه Build Number را پیدا کنید و هفت با روی آن ضربه بزنید. بعد از ظاهر شدن عبارت “You are now a developer!” به صفحه قبل بازگردید. این بار Developer Options را خواهید دید.
قدم سوم: برنامه کینگو را در رایانه اجرا کنید و تلفن خود را به وسیله کابل USB به آن متصل کنید. بعد از مدت کوتاهی برنامه مدل دستگاه شما را شناسایی می کند.

قدم چهارم: به روی دکمه نارنجی رنگ Root کلیک کنید و صبر کنید تا برنامه عملیات روت را به پایان برساند. چیزی در حدود ۲ دقیقه این امر طول می کشد و در انتها تلفن به صورت خودکار ری استارت می شود.
به همین سادگی بخش زیادی از تلفن های اندرویدی را می توان روت کرد. اما اگر دستگاه شما توسط این برنامه پشتیبانی نمی شود به بخش آخر مقاله توجه بفرمایید.
ابزار و متد روت کردن را از کجا پیدا کنم؟

همانطور که گفتم متاسفانه روت کردن هر تلفن با دیگری متفاوت است و حتی با بالا رفتن شماره نسخه اندروید امکان دارد متد روت هم عوض شود. از آنجا که تلفن های اندرویدی بسیاری وجود دارد، عملا لیست کردن روش های روت امکان پذیر نیست.
خوشبختانه تا اینجای کار شما یک اطلاعات نسبتا خوبی از روت کسب کرده اید بنابراین روش های آموزشی و انجام کارها را درک خواهید کرد. وب سایت ها و انجمن های زیادی هستند که به طور تخصصی به این حوزه می پردازند و شما با مراجعه به آنها می توانید از آخرین متدهای روت، رام های رسمی و غیر رسمی، کرنل ها و غیره مطلع شوید. ما در اینجا به معرفی چهار مورد از بهترین آنها می پردازیم:
انجمن XDA-Developers: این انجمن مرجع شماره یک اکثر وب سایت های آموزشی است. این سایت مکانی است که بهترین هکرها و سازندگان رام های غیر رسمی آموزش ها و محصولات شان را در آن قرار می دهند. شما در این سایت آموزش های کامل در رابطه با روت تمام دستگاه ها، رام ها، کرنل ها و غیره و غیره را می توانید بیابید.
انجمن Phandroid: شاید به اندازه XDA معروف نباشد ولی با این حال در جمع آوری اطلاعات و به اشتراک گذاری آنها در رابطه با روت و امور مشابه بسیار خوب عمل می کند. کافی است به این انجمن بروید، مدل تلفن خود را بیابید و به صفحه “All Things Root” مراجعه کنید.
RootzWiki: این وب سایت هم به معروفیت دو وبسایت قبل نیست اما باز هم شما اطلاعات خوبی مخصوصا در زمینه رام ها و کرنل های جدید می توانید بیابید.
CyanogenMod Wiki: یکی از معروف ترین سازندگان رام های غیر رسمی با نام CyanogenMod که به احتمال زیاد معرف حضورتان هست. رام های این مجموعه از محبوبیت خاصی برخوردارند چرا که آنها از هسته اصلی اندروید خالص برای ساخت رام استفاده می کنند و به همین دلیل، سرعت بالا و مصرف باتری کم از مشخصه های اصلی رام های سیانوژن است. وب سایت سیانوژن مد اطلاعات بسیار خوبی در رابطه با تغییر رام، باز کردن بوت لودر، روت کردن و همچنین نحوه نصب رام سیانوژن برای هر دستگاه به صورت جداگانه دارد.
و پیشنهاد آخر: سعی کنید هیچ وقت تلفن شخصی غیر از خودتان را روت نکنید، مگر اینکه به الفبای موضوع تسلط کامل داشته باشید تا خدایی ناکرده صدمه ای به تلفن یا تبلت کسی نزنید. لازم به ذکر است که دیجیاتو هم هیچگونه مسئولیتی در قبال صدمه خوردن ناشی از انجام اشتباه مراحل روت، فلش کرنل یا تعویض رام را قبول نمی کند.