
به نقل اززومیت؛ گوگل امکان ایجاد Reminder در Google Now از طریق سرویس جستجوی مرورگر کروم را فراهم کرده است. کافی است تا در نوارد آدرس پیش از کار مورد نظر و زمان و مکان انجامش (اختیاری) عبارت add reminder را اضافه کنید تا گوگل آن کار را به لیست یادآورهای شما اضافه کند. یکی از بخشهای جذاب در سرویس جستجوی گوگل، گرفتن پاسخهای سریع و کوتاه در بالای لیست نتایج جستجو است. از طریق این بخش میتوان به راحتی واحدهای پولی را به یکدیگر تبدیل کرد، در مورد اشخاص مهم اطلاعات کلی و تصاویر را مشاهده کرد و... . حال به نظر میرسد که این کمپانی امکان ایجاد Reminder در سرویس Google Now را نیز از طریق نوار جستجو فراهم کرده است. برای استفاده از این سرویس کافی است پیش از کار مورد نظرتان عبارت «add reminder» یا «create reminder» را تایپ کنید. البته در آزمایشی که انجام دادیم عبارت «remind me to» هم همین کاراریی را داشت. همچنین با توجه به کار شما که در ادامه پیشوندهای فوق میآید، زمان، تاریخ، محل انجام آن کار و... نیز مشخص میگردد.
هنوز در برخی نقاط دنیا امکان دسترسی به این قابلیت وجود ندارد، ولی به زودی برای تمام افراد امکان افزودن یادآور از طریق باکس جستجو فراهم خواهد شد. گوگل متداوما سعی دارد تا سرویس جستجوی خود را با Google Now یکپارچه سازد و در این راه تا حد زیادی هم موفق بوده است. این قابلیت حتی در نوار URL مرورگر نیز کار میکند. |
-
موبایل
(۴۶) -
آموزش
(۱۲۴) -
اتفاقات تازه
(۲۱)
- آبان ۱۳۹۴ (۱)
- مهر ۱۳۹۴ (۴)
- شهریور ۱۳۹۴ (۱)
- مرداد ۱۳۹۴ (۶)
- ارديبهشت ۱۳۹۴ (۱)
- فروردين ۱۳۹۴ (۲)
- اسفند ۱۳۹۳ (۳)
- بهمن ۱۳۹۳ (۴)
- دی ۱۳۹۳ (۲۲)
- آذر ۱۳۹۳ (۵)
- آبان ۱۳۹۳ (۲۵)
- مهر ۱۳۹۳ (۱۱)
- شهریور ۱۳۹۳ (۲۳)
- مرداد ۱۳۹۳ (۲۲)
- تیر ۱۳۹۳ (۱۹)
- ۹۴/۰۸/۲۳کانال ارتباطی وبلاگ
حالا چه این اقدام بخاطر وجود یک مشکل باشد یا حتی یک اقدام پیشگیرانه، قطعا ایده خوبی است که متوجه شویم چه دستگاههایی به شبکه اینترنت خانگی ما متصل شدهاند. در این مطلب قصد داریم شما را با شیوهای جدید برای شناسایی کسانی که به وایفای شما متصل شدهاند آشنا کنیم، با فارنت همراه باشید.
گاهی اوقات حتی پسورد وایفای نیز برای جلوگیری از نفوذ و دزدی همسایهها یا غریبهها از اینترنت ما کافی نیست. ممکن است متوجه شوید که سرعت باز شدن سایتها، پخش شدن ویدیوها یا حتی انتقال فایلها به آن صورت همیشگی که عادت داشتهاید نیست، البته شاید مشکل از یک دزد اینترنت سر چشمه نگیرد و تنها خیلی ساده چون خیلی دستگاهها در حال وصل شدن به اینترنت باسرعت پایین شما هستند این مشکل به وجود آمده است. اما برای رسیدن به ریشه این مسئله شما میتوانید از یک نرم افزار رایگان در ویندوز استفاده کنید، در ادامه با چهار گام این راهنمایی را تکمیل میکنیم:
گام اول: نرمافزار Who Is On My WiFi را نصب کنید (به اسم WIOMW شناخته شده است)
گام دوم: بعد از باز کردن اپلیکیشن، برای اولین بار (به مدت زمانی کوتاه) شبکه شما اسکن میشود. شما همچنین میتوانید تعیین کنید که بر اساس رنج پورتهای مختلف این اسکن صورت بگیرد که البته اگر دوست ندارید زیاد شلوغ کاری شود لازم نیست به هیچ تنظیماتی دست بزنید.
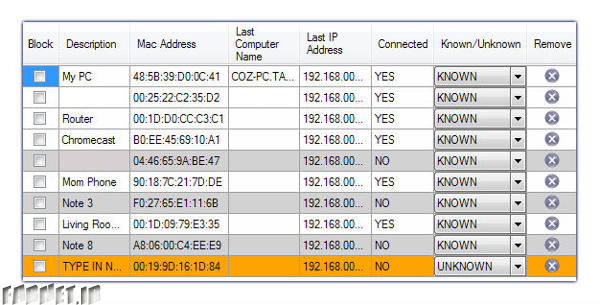
پس از بررسی کاملی که صورت میگیرد تعدادی IP آدرسهایی که در اسکن اولیه پیدا شدهاند، لیست میشود. هر کدام از آنها با MAC address و local IP شناسایی شدهاند (در ابتدا روتر، سوییچ، مودم شما لیست شدهاند).
گام سوم: شروع به شناسایی دستگاههایی کنید که به شبکه شما متصلاند.
اگر کانکشنهای زیادی به وایفای شما متصل هستند (شبیه به تصویر بالا) بهتر است در هر بار تنها وایفای یک دستگاه را روشن کنید تا هر کدام را شناسایی کنید. برای نام گذاری هر کدام از دستگاههایی که شناسایی کردهاید بر روی بخش Description هر کدام کلیک کنید، اسم آن را تایپ کنید و سپس بر روی دکمه Save در بخش بالا و سمت راست کلیک کنید.
اگر هم دستگاههای خود را مثل کف دست میشناسید و IP محلی و MAC address آنها را میدانید میتوانید همین مقادیر را به عنوان نام دستگاه خود استفاده کنید. اما برای شناسایی IP هر دستگاه باید بر روی هر کدام از شبکههای وایفای در دستگاه اندرویدی تپ کنید تا local IP یا IP address آن ظاهر شود.
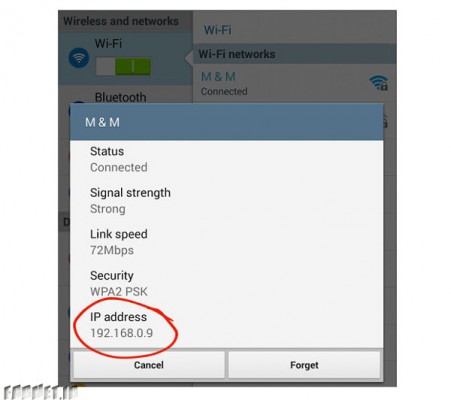
گام چهارم (اختیاری): اگر متوجه شدید که یک یا چند نفر بدون اجازه شما در حال استفاده از وایفای هستند باید سریعا پسورد وایرلس خود را عوض کنید. برای انجام اینکار نیز تنها لازم است به مشخصات شخصی روتر وایرلس خود وارد شوید و در بخش پسورد، رمز جدیدی را به کار ببرید. حتما به یاد داشته باشید که برخی دستگاهها که قبل از این متصل بودهاند و اکنون در حال اتصال نیستند در ستون Connected با عبارت “NO” مشخص شدهاند.
اما شما از چه ابزاری برای شناسایی دستگاههایی که به وایفای متصل شدهاند استفاده میکنید؟ ابزارهای مورد علاقه خود را در بخش نظرات با ما در میان بگذارید.
با زیاد شدن دزد های شارژ اینترنت کم کم همه به فکر افتادن تا هر چند روز یک بار رمز وای فای شون رو تغییر بدن تا دیگه کسی نتونه به شارژ اینترنت شون ناخونک بزنه . البته شاید مسئله دزدی شارژ اینترنت فقط در ایران مطرح باشه چون تو کشورای دیگه هزینه شارژ اینترنت انقدر ها زیاد نیست که کسی به فکر دزدی شارژ بیوفته ! اما به هر حال تغییر رمز وای فای در هر جای دنیا یک مسئله کاملا ضروریه که در ادامه این مطلب دلیلش رو خدمت تون توضیح میدم .
دلیل تغییر رمز مودم های وای فای چیه ؟به نقل ازبرسام؛ هکر ها از طریق شبکه وای فای می تونن اطلاعات شخصی تون رو بدزدن ! هیچ کسی دوست نداره که کسی بدون اجازه وارد حریم خصوصیش بشه یا اینکه دیگران بدون اجازه از وسایل و لوازم شخصیش استفاده کنن . از این رو تغییر رمز وای فای بنا به دو دلیل ضروریه : ۱ – جلوگیری از دزدی اطلاعات شخصیمتاسفانه خیلی ها اصلا متوجه این مسئله نیستن که هکر ها برای دزدی اطلاعات شخصی کاربران چه امکاناتی رو در اختیار دارن ! سیستم عامل هایی که عموم مردم ازش استفاده میکنن امنیت کافی برای محافظت از اطلاعات شخصی شما رو ندارن و به راحتی نفوذ پذیرن . از طرفی کار کردن با سیستم عامل های امن مانند لینوکس برا ی همه ساده نیست و عموم مردم موقع کار کردن با لینوکس با مشکلات ریز و درشت زیادی مواجه میشن . شبکه های کامپیوتری بهترین راه برای هکر هاست تا به سیستم تون ( چه لپ تاپ چه موبایل ) نفوذ کنن و اطلاعات شخصی تون رو بدزدن ! تغییر مداوم رمز وای فای دست بسیاری از هکر ها رو قطع میکنه ! فراموش نکنید که تغییر رمز وای فای فقط یک راه حل ساده است و لازمه بدونید که با تغییر رمز وای فای نمیشه هکر های حرفه ای رو متوقف کرد ! ۲ – جلوگیری از دزدی شارژ اینترنتمتاسفانه چون در ایران هزینه اینترنت بسیار بالاست ، شارژ دزدی داره خیلی مد میشه . اگرچه ریشه این ناهنجاری فرهنگی صرفا هزینه های اینترنت نیست اما مسئله هزینه می تونه انگیزه شارژ دزدی رو در افراد به خصوص نوجوونا ایجاد کنه اما امیدواریم که حاج محمود واعظی یه راه حل کارساز برای کاهش هزینه های سرسام آور اینترنت پیدا کنه . البته شارژ دزدی یکم بین teenager ها بیشتر جنبه قدرت نمایی علمی داره خودشون که پول نمیدن که … از کیسه خلیفه ست دیگه … روش تغییر رمز وای فای در انواع مودم هاتغییر رمز مودم وای فای بسیار ساده است . کافیه چنتا اصطلاح خیلی پیش پا افتاده رو یاد بگیرید . اگر این چنتا اصطلاح رو یاد بگیرید می تونید رمز وای فای هر نوع مودمی ( از هر برندی ) رو به راحتی تغییر بدین . خب برای تغییر رمز وای فای لازمه روش تنظیم کردن مودم رو بلد باشید . برای تغییر رمز وای فای اول کابل LAN رو از کامپیوتر تون به مودم وصل کنید و بعد مراحل زیر رو انجام بدین : ۱ – مرورگر تون رو باز کنید ( ترجیحا فایرفاکس Firefox ) ۲ – برید به آدرس صفحه تنظیمات مودم تون ۱۹۲٫۱۶۸٫۱٫۱ ۳ – نام کاربری و رمز عبور مودم تون رو وارد کنید ( نام و رمز مودم با وای فای فرق میکنه ها ! ) تا وارد صفحه تنظیمات مودم بشید . ۴ – تا اینجا همه مودم ها مثل هم هستن اما برای ورود به قسمت تنظیمات وای فای ۲ تا راه وجود داره که در مودم های مختلف یکی از دو روش اعمال شده : ■ در صفحه اصلی تنظیمات مودم گزینه ای وجود داره با عنوان Network که وقتی روش کلیک می کنید یه صفحه دیگه باز میشه که چنتا گزینه داره . بگردین گزینه ای با عنوان Wireless یا WiFi و یا WLAN رو پیدا کنید تا وارد صفحه تنظیمات WiFi بشید . در بخش تنظیمات WiFi به قسمت Security برید و از اونجا گزینه Password یا Preshared Key یا Passphrase رو پیدا کنید و به دلخواه تغییرش بدین . ■ در صفحه اصلی تنظیمات گزینه ای با عنوان Wireless یا WiFi و یا WLAN وجو داره . هر کدوم از این گزینه ها رو دیدین روش کلیک کنید و در بخش تنظیمات WiFi به قسمت Security برید و از اونجا گزینه Password یا Preshared Key یا Passphrase رو پیدا کنید و به دلخواه تغییرش بدین . |
تبلت ها تنها گجت هایی برای سرگرمی و بازی کردن و برای سرگرمی بچه ها و حتی بزرگسالان نیستند! با این اندیشه و اعتقاد می توانیم بیشتر به پیشرفت در این زمینه فکر کنیم و از امکانات ممکن برای بهتر شدن مشاغل استفاده کنیم. به عنوان مثالی از این دسته، دسته های تنظیم کننده تبلت ها را به ایستگاه های موبایل DJ تبدیل می کنند و این برای موزیسین ها تجربه ای تازه می شود.

به نقل ازبرترین ها؛ امروزه تقریباً همه ی ابعاد تولید موسیقی دیجیتالی شده است، یک DJ تازه کار به دنبال پیشرفت در ضربات طبل خود است. ساموئل وربرگ به شرکت نیروهای هلندی توییتونیگ پیوست با هدف اینکه نه تنها در زدن ضربات به خوبی پیشرفت کند بلکه هم به صورت سنتی و هم به شکل جدید کار کند. نتیجه ی آن دسته های تنظیم تبلت بود، کنترل های فیزیکی که برروی صفحه نمایش لمسی بوده و حس لامسه را در نرم افزارهای موسیقی استفاده می کند.

ایده ی دسته های تنظیم زمانی ایجاد شد که وربرگ توانایی های تولید آی پد را توسط یکی از همکارانش بررسی می کرد. پس از مدتی آزمایش برنامه هایی مثل virtual midi controller TouchOSC نتیجه گرفت که تجربه همیشه یکسان نیست. این کار باعث شد تا او با همکاری توییتونیگ بررسی کند که چگونه این برنامه ها می توانند با یکپارچه سازی لمس و کار با سخت افزار سنتی DJ پیشرفت کنند.

جان تیلما گسترش دهنده ی محصولات در شرکت توییتونیگ می گوید « این در اصل یک سبک است. بزرگترین مشکل ما این بود که جای اثر انگشت را به اندازه ی کافی بزرگ قرار دهیم تا هر دستگاهی آن را به عنوان اثر انگشت بشناسد. آن را با حس واقعی ترکیب کرده و ترکیب مهندسی خوبی به آن دادیم».
این گروه اکنون نمونه ی اولیه ای دارد که امیدواریم تجربه ی جدیدی برای نوازندگان باشد. پایه ی شفاف اکریلیک آن با یک کلاهک مکنده به صفحه ی لمسی می چسبد. به شکل صحیح و دقیق روی صفحه قرار می گیرد و دسته ی لاستیکی هدایت کننده ی آن با سطح هدایت کننده ای ترکیب می شود که زیر آن قرار گرفته و حرکات واقعی را به برنامه هدایت لمسی منتقل می کند.

این شرکت با چند تولید کننده در ارتباط بوده و می گوید که در حال نمونه های بیشتری تولید خواهد شد. تیلما می گوید: « ما بر روی TouchOSC, Korg iMS-20, Korg iElectric و iDJ2GO کار می کنیم. TouchAble و d(…)b دسته ای تنظیم را خواهند ساخت و Tuna Knobs به دلیل محصول جدید ما بر روی سری های جدید کار خواهد کرد.

دسته های تنظیم مطابق با ویندوز، اندروید و دستگاه های صفحه لمسی iOS هستند و تیم Kickstsrter را برای سرمایه گذاری جهت تزریق مدل سازی محصول انتخاب کرده است. قیمت اولیه ی آن از 12 دلار آمریکا برای یک دسته تا 115 دلار برای یک مجموعه ی 10تایی متغیر است.
اخیرا اخباری منتشر شده است مبنی بر اینکه مرورگر معروف گوگل کروم بر روی سیستم عامل ویندوز با یک مشکل اساسی روبرو است که خبر بدی برای کاربران لپتاپ به همراه دارد. این مرورگر منجر به آن میشود که باتری لپپتاپ به شدت ضعیف شده و عمر ذخیره انرژی آن کاهش یابد و در عین حال منجر به کندی سیستم عامل نیز میشود.
این موضوعی است که اولین بار وب سایت «فوربس» آن را منتشر کرده است. سوال اساسی در اینجا است که چه چیز منجر به آن میشود که گوگل کروم بیش از سایر مرورگرهای دیگر ذخیره باتری لپتاپ را به سرعت تحلیل برد؟ آنگونه که فوربس توضیح داده است گویا این مشکل ناشی از آن چیزی است که به آن Clock Tick Rate میگویند. این سیستم ذاتی ویندوز است و بدون آنکه خود به دنبال آن بروید چیزی از آن نخواهید دانست:
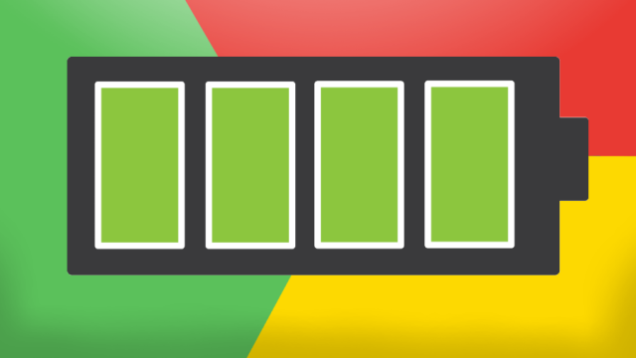
در واقع کاری که گوگل کروم به محض اجرا انجام میدهد این است که نرخ تیک ساعت سیستم را به 1 میلی ثانیه کاه میدهد. در حالی که در حالت عادی در ویندوز این نرخ باید برابر با 15.625 میلی ثانیه باشد.
اما نرخ تیک ساعت چیست و چرا این موضوع اهمیت دارد؟ در سیستم عاملی مانند ویندوز رویدادها هستند که همه چیز را رقم میزنند و این رویداد نیز در فواصل زمانی مشخص پردازش میشوند. برای کاهش مصرف انرژی پردازشگر در زمانی که رویدادی نیازمند پردازش نیست به حالت Sleep رفته و سپس در فواصل زمانی تعیین شده برای پردازش رویدادها به حالت عادی باز میگردد.
در واقع کاری که کروم میکند این است که این نرخ را از نو تعریف میکند و با کاهش آن به 1 میلی ثانیه در نسبت با 15.625 میلی ثانیه منجر به آن میشود که سیستم برای مدت زمان بیشتری بیدار بماند. در حقیقت در 1 میلی ثانیه پردازشگر 1000 بار در ثانیه برای پردازش رویدادها بیدار میشود ولی در 15.625 میلی ثانیه این اتفاق تنها 64 بر در ثانیه رخ میدهد.
مایکروسافت در این باره گفته است که کاهش نرخ تیک ساعت سیستم به 1 میلی ثانیه منجر به آن میشود که مصرف انرژی تا بیش از 25 درصد افزایش یابد. این موضوع همچنین میتواند منجر به بروز مشکلاتی در سیستم نیز بشود زیرا در این صورت یک نرم افزار بیشتر منابع سیستم را به خود اختصاص میدهد.
اما اگر کروم این کار را با سیستم میکند، اوضاع در خصوص سایر مرورگرها به چه ترتیب است؟ زمانی که اقدام به اجرای آخرین نسخه از فایرفاکس یا Internet Explorer میکنید، نرخ تیک ساعت سیستم برابر با همان 15.625 میلی ثانیه باقی میماند، تاز مانی که مرورگر نیاز داشته باشد تا برای انجام پروسه ای خاص این نرخ را افزایش دهد.
برای مثال زمانی که اقدام به دیدن ویدئویی در وب سایت یوتوب میکنید، این نرخ به 1 میلی ثانیه افزایش میابد، اما بعد از بستن تب مذکور به حالت عادی باز میگردد. اما گوگل کروم از همان ابتدای اجرا این نرخ را به 1 میلی ثانیه تغییر داده و تا آخرین لحظه یعنی بستن مرورگر به شکل کامل در همان نرخ نگه میدارد:
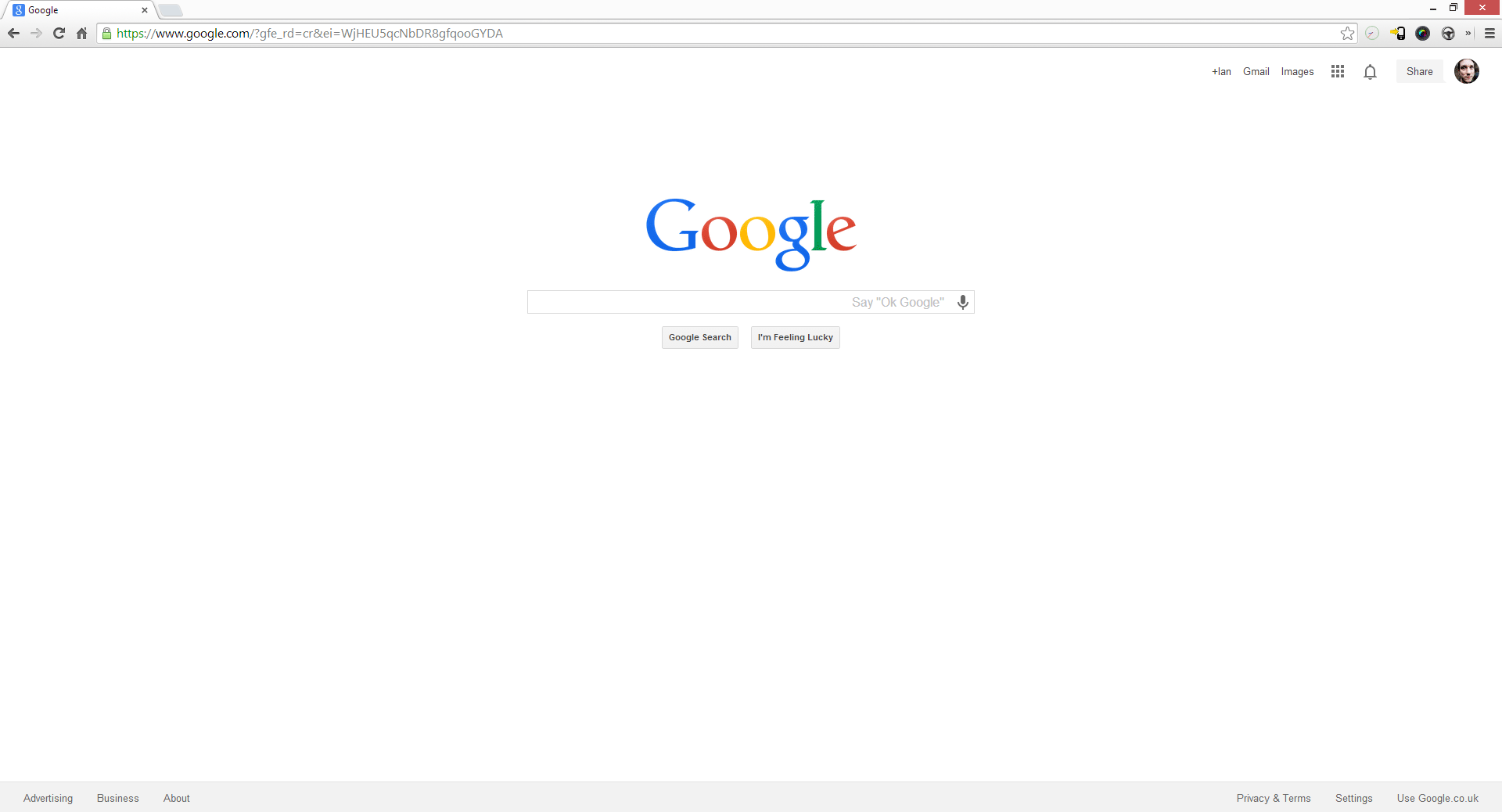
این موضوع در حالی اهمیت دارد که به یاد آوریم که اغلب کاربران اقدام به اجرای مرورگر خود از زمان روشن کردن سیستم تا زمان خاموش شدن آن میکنند و در واقع مرورگرها جزو برنامه هایی هستند که همواره در حال اجرا میباشند.
این موضوع از طریق انجام یک آزمایش نیز به اثبات رسیده است. در حالت عادی و با اجرای مرورگر کروم مصرف انرژی سیستم بین 15 تا 20 وات در تغییر است در حالی که بدون اجرای مرورگر کروم این میزان به 12 تا 15 وات کاهش میابد. هرچند بر روی یک سیستم دسکتاپ این موضوع چندان اهمیتی ندارد، اما موضوع در خصوص یک لپتاپ به کلی متفاوت است:
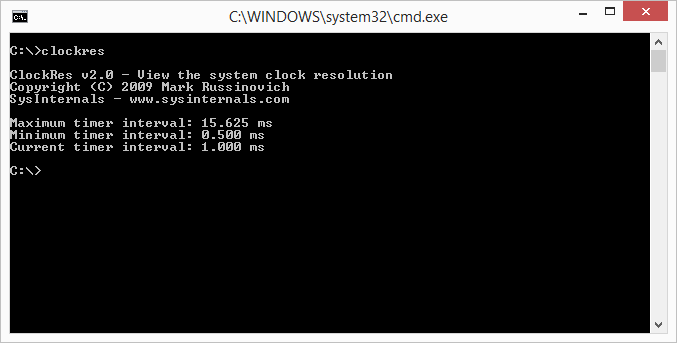
نکته ای که باید در اینجا به آن اشاره کرد این است که سیستم های مبتنی بر Mac و لینوکس از این مشکل مبری هستند زیرا از سیستمی با عنوان tickles timers استفاده میکنند.
اما در خصوص این مشکل چه میتوان کرد؟ تقریبا هیچ. آنگونه که فوربس توضیح داده است این مشکل اکنون مدت زمانی طولانی است که شناخته شده و برای مدت زمانی طولانی نیز جزو باگ هایChrominum به آن اشاره شده است اما همواره مورد غفلت واقع شده.
اگر گوگل فکری به حال این موضوع نکند در نتیجه مشکلات اساسی برای کاربران این مرورگر که از آن بر روی لپتاپ استفاده میکنند در نسبت با کاربران فایرفاکس و اینترنت اکسپلورر به وجود خواهد آمد. راه دیگر برای کاربران گوگلکروم تا آن زمان این است که فعلا به مرورگرهای دیگر از جمله فایرفاکس و اینترنت اکسپلورر رجوع کنند.
به نقل ازاپل اپس؛ اگر از دسته عزیزانی باشید که روزانه از برنامه ی Whatsapp استفاده می کنید حتماْ متوجه شده اید که زمانی که برای شما عکس یا ویدیویی فرستاده می شود عکس ها و ویدیو ها به صورت اتوماتیک در گالری دیوایس شما ذخیره می شود و این مطلب ممکن است برای کسانی که روزانه عکس های زیادی در برنامه ی Whatsapp دیافت می کنند کمی آزاردهنده باشد.زیرا هم از اینترنت استفاده ی بیش از حد می کند که برای عزیزانی که از اینترنت های حجمی استفاده می کنند خبر خوبی نیست و هم اینکه گالری دیوایس شما را از عکس هایی که احتمالاْ نیاز ندارید پر می کند برای خاموش کردن این ویژگی وارد برنامه ی Whatsapp شوید سپس وارد قسمت تنظیمات Settings شوید سپس روی گزینه ی Chat Settings کلیک کنید سپس گزینه ی Save incoming Media را خاموش کنید
|

به نقل اززومیت؛ ماه گذشته، گوگل نسخه جدید اندروید خود را در جریان رویداد Google I/O معرفی کرد. با وجود ظاهر جدید که از سوی گوگل، متریال دیزاین نامیده میشود و البته تغییرات مختلفی که در این نسخه از اندروید ایجاد شده است، اندروید L یکی از بزرگترین بروزرسانیهای محبوبترین سیستم عامل دنیا محسوب میشود. 1- ارائه اندروید L برای توسعهدهندگان
اندروید L نخستین نسخه از اندروید است که ماهها قبل از عرضهی رسمی، برای توسعهدهندگان ارایه میشود. کاربران میتوانند این نسخه از اندروید را دانلود کرده و از آن استفاده نمایند ولی اولین گوشیهای دارای اندروید L پاییز به بازار عرضه میشوند. 2- نام اندروید L
اندروید L اولین نسخه از اندروید است که در هنگام معرفی رسمی، نامش بطور کامل ذکر نشده و گوگل با نامگذاری L بر روی آن همچنان همه را منتظر گذاشته است. برخی منابع خبری معتقدند نام این نسخه از اندروید Lollipop خواهد بود. 3- اندروی L هنوز شماره ندارد
هنوز مشخص نیست ه آیا این نسخه از اندروید عدد 4.5 خواهد داشت یا 5 ولی برخی معتقدند به احتمال زیاد با عدد 5 به بازار عرضه خواهد شد. 4- پس از 3 سال اندروید شاهد تغییراتی در طراحی خواهد بود اندروید L اولین نسخه از اندروید بعد از اندروید بستنی حصیری است که شاهد تغییرات زیادی در طراحی است. 5- اندروید L اولین نسخه 64 بیتی سیستم عامل گوگل است
با عرضه رسمی اندروید L، ماشین مجازی 32 بیتی Dalvik جای خود را به آرت 64 بیتی میدهد. 6- گوشیهای اندرویدی 64 بیتی در راهنداگر نکسوس 6 رنگ واقعیت به خود بگیرد، به احتمال فراوان از یک چیپ 64 بیتی بهره خواهد برد تا قابلیت به رخ کشیدن تمام ویژگیهای اندروید L را داشته باشد. 7- بروزرسانیهای اندروید L سریعتر عرضه میگردندبا توجه به این که اندروید L پاییز عرضه میشود، زمان زیادی در اختیار گوگل، سامسونگ و سایر تولیدکنندگان گوشیهای اندرویدی وجود دارد تا بروزرسانیهای رسمی اندروید L را برای گوشیهای موجود در بازار برای مثال گلکسی S5 و نکسوس 5 عرضه کنند. |
اینستاگرام یک نرم افزار موبایل است که به طور گسترده در بین کاربران تلفن های همراه مورد استفاده قرار میگیرد این نرم افزار محبوب با موفقیتی که در سال های اخیر برای خود کسب کرده است یک شبکه اجتماعی اشتراک گذاری بزرگ عکس و ویدیو است. از آنجایی که اساس خدمات این شرکت بر پایه آپلود عکس به علاوه فیلتر های این نرم افزار است اجازه ذخیره محتوای به اشتراک گذاشته را نمیدهد. امروز ما به شما این آموزشُ میدهیم که با استفاده از یک نرم افزار ویندوز, عکس ها و ویدیو های به اشتراک گذاشته درون Instagram را دانلود کنید.
InstagramSaver یک نرم افزار open source (منبع باز) است که با تمام نسخه های ویندوز سازگار است. این نرم افزار دارای رابط کاربری خوبی است و شما را قادر به دانلود مطالب مورد نیاز خود میکند. کار با این برنامه بسیار آسان می باشد فقط کافی است اطلاعات مورد نیاز خواسته شده را وارد کنید. در بالای این برنامه آیکن های دانلود, توقف, لاگز (logs), تنظیمات, دونیت و help دارا می باشد. در گوشه سمت چپ بالا باید نام کاربری که میخواهید عکس های آن را ذخیره شود را وارد میکند و بعد بر روی دانلود کلیک میکنید.
روند کلی “اینستاگرام سیور” به سادگی صورت میگیرد فقط نام کاربری مورد نیاز را در فیلد خواسته شده وارد کنید و بعد روی “Download” کلیک کنید بقیه کارها به عهده ی این برنامه است!
 این نرم افزار پس از باز خوانی تصاویر و ویدیو های عمومی لینک مخصوص آنها را گرفته و شروع به دانلود میکند و باید این نکته را اینجا ذکر کرد که تمامی عکس ها و ویدیو آن پروفیل را دانلود میکند!! پس این فرایند به صورت تکی نیست و شامل دانلود تمامی پست های کاربر است این روند ادامه دارد تا وقتی کامل و یا stop بشود. در زیر منوی بالای این برنامه قسمت دایرکتری ذخیره فایل ها قرار دارد که به صورت پیش فرض به این محل قرار دارد که شما میتوانید آن را عوض کنید.
این نرم افزار پس از باز خوانی تصاویر و ویدیو های عمومی لینک مخصوص آنها را گرفته و شروع به دانلود میکند و باید این نکته را اینجا ذکر کرد که تمامی عکس ها و ویدیو آن پروفیل را دانلود میکند!! پس این فرایند به صورت تکی نیست و شامل دانلود تمامی پست های کاربر است این روند ادامه دارد تا وقتی کامل و یا stop بشود. در زیر منوی بالای این برنامه قسمت دایرکتری ذخیره فایل ها قرار دارد که به صورت پیش فرض به این محل قرار دارد که شما میتوانید آن را عوض کنید.
 InstagramSaver به صورت پیش فرض هیچ ویدیویی را دانلود نمیکند کع با رفتن به قسمت تظیمات(Settings) تیک آن را زده و فعال کنید علاوه بر این, برنامه به شما این آپشن را میدهد که اسکین و یا تم خود را انتخاب کنید این soft دارای دو پوسته تاریک و روشن است که برای کار در شب بهینه شده.
InstagramSaver به صورت پیش فرض هیچ ویدیویی را دانلود نمیکند کع با رفتن به قسمت تظیمات(Settings) تیک آن را زده و فعال کنید علاوه بر این, برنامه به شما این آپشن را میدهد که اسکین و یا تم خود را انتخاب کنید این soft دارای دو پوسته تاریک و روشن است که برای کار در شب بهینه شده.
دیگر کمتر کسی را می یابد که یک فلش مموری در جیبش نباشد ! طبیعی است با زیاد شدن استفاده از یک وسیله ، مشکلات آن نیز یکی یکی پدیدار خواهد شد . ویروسی شدن فلش مموری و همچنین دسترسی آسان همه اشخاص به آن را میتوان از چندین مشکل این وسیله نام برد . در این مطلب محور اصلی ما دسترسی آسان همه به فلش مموری شماست . طوری که اگر شما فلش مموری خود را گم کنید ، هر شخصی با اتصال آن به سیستم خود میتواند به اطلاعات آن دست پیدا کند . یا اگر آن را در محلی جا بگذارید ، بازهم این موضوع صدق می کند. راه حل چیست؟
نرم افزار های زیادی برای اینکار وجود دارد ولی در این چگونه میخواهیم با استفاده از قابلیت های ویندوز ۷ بر روی فلش مموری پسورد بگذاریم .
این قابلیت بصورت یک چیپ سخت افزاری به نام TPNبرروی مادر بورد هایی که در چند سال اخیر تولید شده اند وجود دارد.
برای شروع ابتدا My Computer را باز کرده وبروی فلش مموری کلیک راست کنید و گزینه Turn On Bitlockerرا انتخاب نمایید.
بعد از کلیک بروی گزینه Turn On Bitlockerصفحه ای مانند تصویر زیر ظاهر میشود که اخطار میدهد در زمان رمز گذاری فلش مموری را خارج نکنید.
در مرحله بعد باید عملیات رمز گذاری بر روی فلش مموری را شروع کنید .برای انجام اینکار همانطور که در تصویر مشاهده می کنید دو گزینه در اختیار شما قرار می گیرد
:Use a Password to unlock the drive :: : استفاده از پسورد برای رمز گذاری
: Use my smart card to unlock the drive :: استفاده از Smart card
پیشنهاد ما استفاده از گزینه اول و انتخاب پسورد برای رمز گذاری می باشد.
بعد از این صفحه یک امکان فوق العاده وجود دارد که میتوان رمز مورد نظر را در یکی از درایو ها ذخیره کرد تا در صورت فراموش کردن پسورد بتوان فلش را باز کرد.این قابلیت است ٬که باعث برتری این روش نسبت به روش های رمز گذاری با نرم افزار می شود.
سپس بر روی گزینه Next کلیک کنید وبعد از صفحه ظاهر شده گزینه start Encryption را انتخاب کنید تا عملیات رمز گذاری آغاز شود.
برای برداشتن قفل به تنظیمات کنترل پنل بروید و گزینه BitLocker Drive Encryption را انتجاب کنید .صفحه ای مانند تصویر زیر ظاهر میشود.در این قسمت علاوه بر برداشتن قفل فلش مموری میتوان برای درایو های خود نیز پسورد بگذارید.
. نکات:
۱٫دقت داشته باشید که در حین انجام قفل گذاری بر روی پارتیشن ها و فلش مموری هیچ کار دیگری انجام نداده و در حین انجام رمز گذاری، فلش مموری را از روی دستگاه خارج نکنید بدلیل اینکه در بیشتر مواقع فلش مموری سوخته و دسترسی به اطلاعات غیر ممکن می شود .
۲٫در صورت فراموش کردن پسورد ، می توانید از فایلی که در حین انجام رمز گذاری در یکی از پارتیشن ها ذخیره می کنید استفاده کنید .
۳٫این قابلیت بر روی ویندوز XP وجود ندارد اما شما می توانید بعد از رمز گذاری ، فلش مموری خود را در ویندوز XP باز کرده و با وارد کردن پسورد از اطلاعات خودتان استفاده کنید اما به هیچ وجه نمی توانید اطلاعاتی به فلش مموری خود اضافه کنید .
۴٫ برای رمز گذاری حتما پسورد شما باید بیشتر از 6 کارکتر باشد .
دراپباکس (به انگلیسی: Dropbox) یک ارائهکنندهٔ خدمات میزبانی پرونده در وب است که توسط شرکتی به همین نام اداره میشود و امکان همگام سازی (به انگلیسی: synchronization) پروندهها روی چند رایانه مختلف یا بین چند کاربر مختلف از طریق اینترنت را فراهم میکند. با استفاده از دراپ باکس شما می توانید فایل های خود را در محل های مختلف و وسایل مختلف ارجمله کامپیوتر خانگی، موبایل، کامپیوتر اداره خود، تبلت و دیگر وسایل ارتباطی که نسخه های برنامه دراپ باکس برای آنها موجود می باشد همگام نگه دارید به این معنی که با اعمال تغییرات بر روی یک سیستم تغییرات بر روی دیگر سیستم ها نیز اعمال می شود. در اکانت دراپ باکس خود می توانید فایل هایی با فرمت های مختلف همچون داکیومنت، پی دی اف، زیپ، فایل های صوتی، فایل های تصویری و دیگر فرم های موجود را در آن آپلود کنید.

در حال حاضر اکانت هایی که می توانید در دراپ باکس بسازید به شما فضایی برابر با ۲٫۵ گیگابایت بصورت رایگان برای آپلود می دهد. در صورت نیاز به استفاده از فضای بیشتر می توانید با هزینه ای اندک می توانید فضای بیشتری برای آپلود خریداری نمایید. در ادامه این مطلب به سراغ ساخت اکانت کاربری در دراپ باکس و سپس توضیح و بررسی امکانات و روش های استفاده از آن ها می پردازیم.
ساخت حساب کاربری در دراپ باکس
برای ساخت حساب کاربری در دراپ باکس به وبگاه دراپباکس به آدرس www.dropbox.com بروید. و بر روی گزینهCreate account کلیک کنید تا به صفحه ثبت نام بروید.
پس از پر کردن اطلاعات و زدن برروی گزینه Create account دوباره به صفحه اصلی وبگاه بروید و با وارد کردن اطلاعات اکانت خود وارد حساب کاربری خود شوید. در تصویر زیر محتویات درون یک اکانت را پس از وارد شدن به حساب کاربری می بینید.
با ورود به حساب کاربری خود با تصویر بالا مواجه می شوید. در ستون سمت چپ امکانات دراپ باکس خود را مشاهده می کنید و در ستون سمت راست هم محتویات خود مثل فایل ها و فولدر هایی که در دراپ باکس آپلود کرده اید می بینید. با کلیک کردن بر روی هرکدام از فولدرها وارد آن می شوید و با کلیک کردن بر روی هرکدام از فایل ها نیز به صفحه ای برای دانلود آن فایل و یا اشتراک آن با دیگر افراد منتقل می شوید. گزینه Share یا همان به اشتراک گذاری این امکان را به شما می دهد تا درحالیکه فایل شما بصورت شخصی می باشد لینکی برای دیگر افراد اماده شود تا بتوانید فایل را با آنها به اشتراک بگذارید. تصویر زیر را ملاحظه نمایید.
با کلیک کردن بر روی کادر هر فایل یا فولدر نوار ابزاری برای شما باز می شود که همانند تصویر زیر می باشد.
با زدن بر روی گزینه invite to folder می توانید یکی دیگر از کاربران را برای مشترک شدن در این فولدر دعوت کنید تا بتوانید بصورت چند نفره بر روی محتویات درون این فولدر مدیریت داشته باشید.
گزینه share link هم به شما لینکی برای به اشتراک گذاری این فایل یا فولدر می دهد که می توانید آن را در اختیار دیگران برای دانلود فایل یا مشاهده فولدر بدهید.
گزینه Download هم که امکان دانلود فایل را برای شما فراهم می کند.
گزینه Delete برای حذف فایل یا فولدر استفاده می شود.
گزینه Rename برای تغییر نام فایل یا فولدر انتخاب شده استفاده می شود.
گزینه Move هم به شما امکان جابجایی فایل یا فولدر انتخاب شده به فولدرهای دیگر اکانت خود را می دهد.
گزینه Copy هم به شما امکان کپی کردن فایل یا فولدر انتخاب شده در مسیرهای دیگر را می دهد.
با زدن بر روی گزینه Previous version به صفحه ای همانند آنچه در تصویر زیر می بینید منتقل می شوید که می توانید به نسخه های قبلی این فایل دسترسی پیدا کنید و آنها را دانلود کنید.
یکسری ایکون دیگر در قسمت بالایی وجود دارد که در تصویر زیر می بینید.
اولین ایکون از سمت چپ برای آپلود فایل می باشد. آیکون کنار آن برای ایجاد فولدر جدید در اکانت خود می باشد. آیکون سوم هم برای به اشتراک گذاری فولدر می باشد و آخرین گزینه هم به شما فایل هایی را که قبلاdelete کرده اید نمایش می دهد.
تا اینجا تمامی امکانات و قسمت های مختلف موجود در وب سایت دراپ باکس را دیدیم. حال به سراغ برنامه تحت ویندوز آن میرویم و روش استفاده از آن و همچنین امکانات آن را با هم بررسی می کنیم.
نسخه ویندوزی دراپ باکس
پس از دانلود و نصب نسخه تحت ویندوز دراپ باکس یک فولدر با نام dropbox برای شما در مسیر زیر ایجاد می شود.
C:/Users/Username/dropbox
که در آن بجای Username نام کامپیوتر شما قرار دارد.
اگر این فولدر را باز کنید تمامی محتویات اکانت خود وقتی که از طریق وب سایت به آن مراجعه می کنید را مشاهده می کنید.
پس از اتمام نصب یک آیکون در نوار وظیفه ویندوز در کنار ساعت سیستم قرار می گیرد که آیکون دراپ باکس می باشد.
با کلیک بر روی آن پنچره ای همانند آنچه در تصویر زیر می بینید خواهید دید.
در لیست موجود نام و زمان فایل هایی را که اخیرا مورد بروز رسانی و همگام سازی قرار گرفته اند می بینید. در بالای این تصویر عبارت Up to date! نوشته شده است و به این معنا می باشد که فایل های موجود بر روی این کامپیوتر با فایل های موجود در اکانت دراپ باکس شما در وب سایت همگام سازی شده می باشند. درصورتیکه همگام سازی انجام نشده باشد عبارت Syncing به معنی درحال همگام سازی را مشاهده خواهید کرد.
با کلیک کردن بر روی آیکون چرخ دنده تنظیمات مربوط به برنامه برای شما باز می شود. در اولین سطر مقدار مصرف شده از اکانت خود را مشاهده می کنید. گزینه های بعدی هم مرتبط با تنظیمات برنامه جهت همگام سازی و تنظیمات مرتبط با ویندوز می باشند.

























