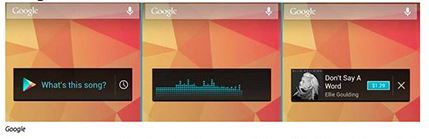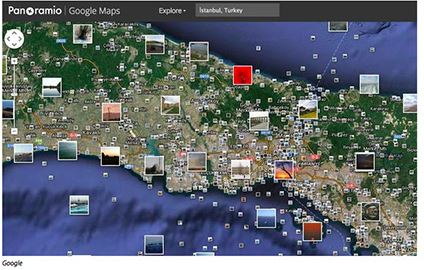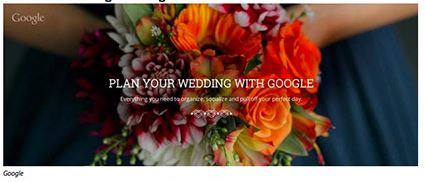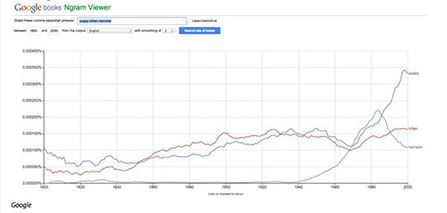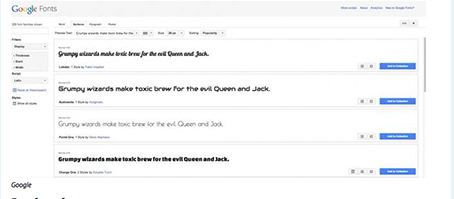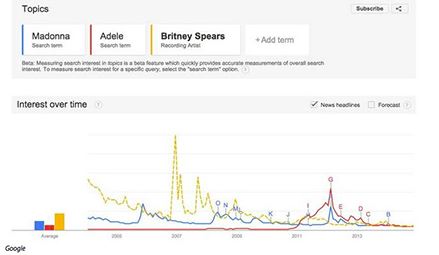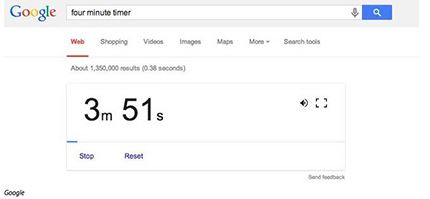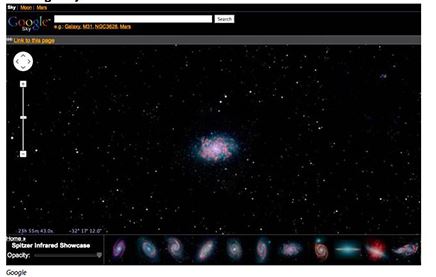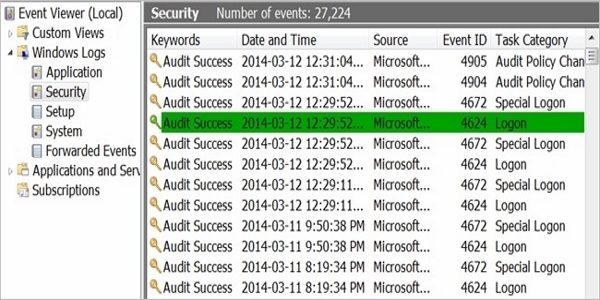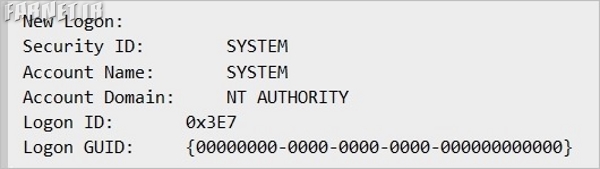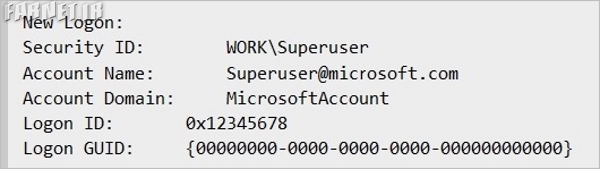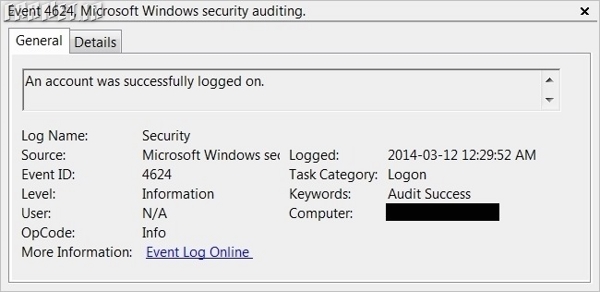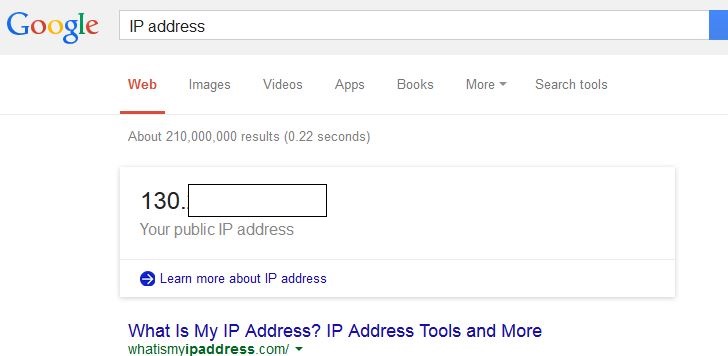به گزارش «تابناک» اخیرا مایکروسافت اقدام به انتشار نسخه Technical Preview از ویندوز 10 کرده است که همراه با تعداد زیادی امکانات جالب جدید و بیش از هفت هزار مورد بهینه سازی در واسط کاربری و پشت صحنه است. برخی از مهمترین این موارد، بازگشت منوی Start، استفاده از App های مدرن، دسکتاپ مجازی و Task View است که در خصوص دو مورد آخر پیش از این به کل خلاصه سخن گفته بودیم.
در واقع اغلب این تغییر و تحولات متمرکز بر روی کاربران دسکتاپ است تا قدرت کاربری آنها را همانند ویندوز 7 و XP افزایش دهد. ما از بین همه این تغییر و تحولات، سه نمونه کاربردی و جالب را برای شما شرح میدهیم:
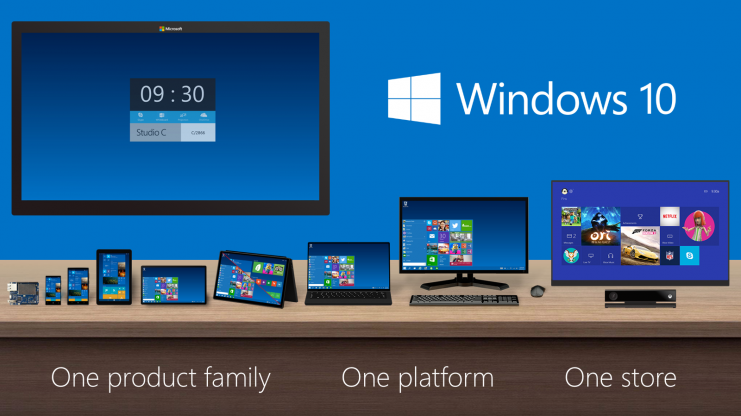
1 – ابزار OneGet، یک Package Manager به سبک لینوکس
در نهایت مایکروسافت اقدام به یک معرفی یک Package Management Framework کرد –اینجا. این واسط کاربری یکپارچه کمک میکند تا جستجو، نصب و پاک کردن برنامه ها به سادگی امکان پذیر باشد. به این معنی که کاربران قادر هستند تا همه نرم افزارهای مورد نیاز خود را جستجو کرده و بر روی سیستم خود از مسیر آنلاین نصب کنند.
همچنین پاکسازی یا به روز رسانی ابزارها از طریق همین ابزار امکان پذیر است. کاربران لینوکس و کسانی که سابقه کار با نسخه هایی همچون Ubuntu را دارند، میدانند که یک چنین ابزاری دقیقا مشابهSoftware Center در Ubuntu است:
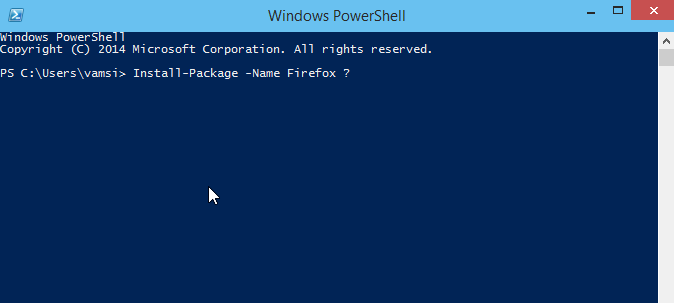
از آنجایی که OneGet پروژه ای Open Source است، همواره امکان دانلود آخرین نسخه آن از صفحه رسمی وب سایت آن – اینجا – دانلود کنید.
2 – بهینه سازی CMD
بالاخره بعد از مدتها مایکروسافت به این نتیجه رسید که کمی تغییر و تحول و بهینه سازی در CMD صورت دهد. شما همه این تغییرات و بهینه سازی ها را میتوانید در تب Experimental در پنجره Propertiesاین ابزار مشاهده کنید. آنها از این قرار هستند:
· تغییر اندازه زنده یا دینامیک پنجره CMD
· انتخاب ساده و آسان متن
· اضافه کردن قابلیت Word Rapping برای تطابق با اندازه پنجره
· تعداد قابل توجهی میانبر و ابزارهای نگارش
· و قابلیت شفاف سازی پنجره

3 – Trackpad Gestures و Desktop Notification
مایکروسافت Trackpad Gestures یا قابلیت تعیین عملکرد برای Trackpad با اشارات خاص انگشت را در ویندوز 8 معرفی کرد. اما این ابزار در این نسخه به شدت مشکل دار و واجد خطا بود. حال در ویندوز 10 مایکروسافت این خطا ها را برطرف کرده و این ابزار را کارا ساخته است. در این کار مایکروسافت به گونه ای راه Mac را پیش گرفته و به آن نزدیک شده.
اما در کنار این موضوع، مایکروسافت اعلان های دسکتاپ یا همان Desktop Notification را بهبود بخشیده است. اکنون پیام ها همگی در Windows Center ذخیره میشوند و کاربر قادر است هر زمانی برای بررسی آنها به این قسمت مراجعه کند. همچنین همه این پیام ها از طریق مکان تعریف شده آن در Tray ویندوز قابل رویت و دسترسی هستند:
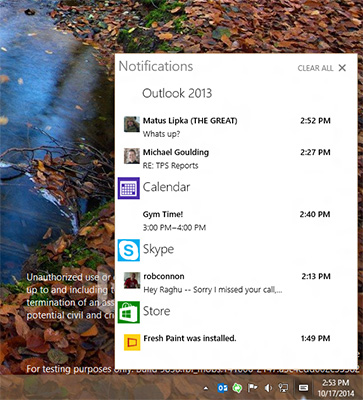
پر واضح است که برخی از کلیدی ترین ویژگیهای جدید ویندوز 10 پیش از این در لینوکس و Mac وجود داشته است. قسمت خوشحال کننده این است که مایکروسافت به خوبی این ویژگیهای کلیدی را شناسایی کرده است و اکنون در سیستم عامل جدید خود در اختیار کاربران خود قرار میدهد.